Microsoft Excel es un programa que forma parte de la suite Office y que se centra en el trabajo con datos numéricos y fórmulas. A pesar de todo ello una de sus principales características es la interfaz de usuario que nos encontramos nada más ejecutar la aplicación. La misma está repleta de celdas que si no estamos acostumbrados, nos pueden crear un poco de confusión.
A pesar de todo ello y con el paso del tiempo y el uso del programa, nos daremos cuenta de que, a la hora de trabajar con los mencionados números, esta es la mejor manera. Las celdas a las que nos referimos se podrían considerar como elementos de escritorio independientes sobre las que vamos trabajando. Este formato de interfaz nos permite trabajar con infinidad de espacios independientes entre sí, si así lo deseamos.
Evidentemente también podemos hacer que trabajen de manera conjunta y relacionar estas celdas entre sí para formar las habituales hojas de cálculo. Al mismo tiempo se puede dar el caso de que necesitemos unir y formar una única celda a partir de varias. Esto nos puede ser de utilidad tanto por aspecto como por funcionalidad. Y es que debemos tener en consideración que, si trabajamos con hojas de cálculo de gran tamaño, una buena estructura y orden de estas puede resultar básico.
Unir varias celdas en Excel con Combinar y centrar
Lo primero que debemos saber en este sentido es que el programa de hojas de cálculo de Microsoft nos propone su propia función para estas tareas. Así, una vez que nos encontramos con la interfaz principal de la aplicación, lo primero que hacemos es seleccionar aquellas celdas que deseamos aunar en una sola. Esto lo hacemos con el botón principal del ratón arrastrando directamente el puntero sobre las mismas.
Una vez hayan quedado marcadas, en la interfaz principal de Excel nos situamos en el menú Inicio. A continuación, nos fijamos en el apartado llamado Alineación donde nos encontramos con un botón en su esquina inferior derecha que además contiene una lista desplegable. Pinchamos sobre el mismo donde ya veremos la opción llamada Combinar y centrar. Una vez nos hayamos decantado por esa opción veremos cómo automáticamente todas las celdas que habíamos seleccionado se convierten en una de mayor tamaño.
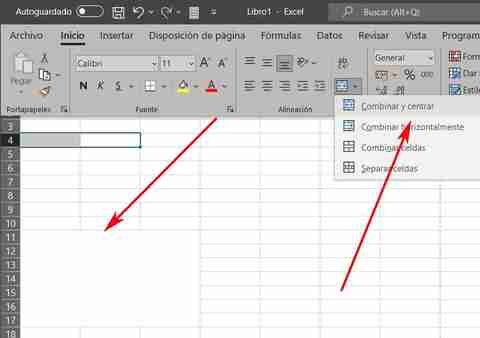
De este modo logramos el objetivo que buscábamos aquí, unir celdas en Excel para formar una sola a partir de varios elementos de este tipo punto.
Usar el menú contextual del programa de hojas de cálculo
Pero ese no es el único sistema por el que podemos lograr el objetivo que aquí nos hemos propuesto. También podemos hacer uso del menú contextual que nos propone la aplicación de Microsoft. Al igual que en el caso anteriormente mencionado, lo primero que hacemos en Excel es marcar las celdas que deseamos unir. Pero en este caso una vez están seleccionadas pinchamos sobre ellas con el botón derecho del ratón.
En el menú contextual que aparece seleccionamos la opción de Formato de celdas. En la nueva ventana que aparece nos encontramos con varias pestañas, y en este caso nos decantamos por la llamada Alineación. Para conseguir lo que buscamos en estas líneas, no tenemos más que marcar los selectores situados en las entradas Ajustar texto y Combinar celdas. Al cerrar esta ventana veremos cómo de nuevo todas las celdas marcadas se convierten en una de mayor tamaño. Al mismo tiempo si estas celdas de Excel tenían datos, estos se habrán ajustado a la perfección a la nueva celda que hemos creado.
FUENTE: https://www.softzone.es/noticias/programas/tip-pro-unir-varias-celdas-excel/

Cada dia estoy avanzando mas con Excel, gracias.
Me siento mas aprendido con este truco.