Uno de los elementos fundamentales de los que forman parte de nuestro ordenador es el disco duro. Bien es cierto que la mayoría de los componentes del PC, llegado el momento pueden ser reemplazados, pero los datos de gran valor que se encuentran almacenados en el disco duro no se pueden reemplazar salvo que tengamos hecho el correspondiente respaldo. Por lo tanto, es importante que podamos ser capaces de verificar el estado de salud del disco duro cuando usamos un ordenador con Windows.
Y es que hay que tener en cuenta que el disco duro funciona como el corazón de nuestro PC, ya que cada pieza de información fluye a través de él. Todos los datos se encuentran almacenados solo en el disco duro, desde documentos de trabajo, pasando por las fotos de las vacaciones, vídeos o música, hasta casi todos los firmwares. Es por ello que es importante saber de antemano qué se puede encontrar mal en nuestro HDD o SSD para evitar la pérdida de datos.
Aplicación de Desfragmentar y optimizar unidades
La opción más sencilla con la que poder verificar el estado de nuestro disco duro es utilizando la aplicación Desfragmentar y optimizar unidades que podemos encontrar instalada de forma predeterminada en Windows 10 y Windows 11. La desfragmentación es el proceso mediante el cual se reorganizan los datos almacenados en el disco duro. Todas las piezas de datos fragmentados relacionados se vuelven a juntar y se alinean de manera sucesiva, limpia y ordenada. Es por ello que, la desfragmentación no solo mejora la salud del disco, sino que en general mejora el rendimiento del PC.
Si bien es posible que los discos duros SAT tradicionales estén perdiendo peso en gran medida frente a las unidades de estado sólido (SSD) que, con considerablemente más rápidas, aún siguen siendo muy populares ya que es una forma asequible de poder almacenar todas nuestras cosas. Si bien los SSD funcionan diferente y no requieren de desfragmentación ya que esta se relaciona con el lugar donde se almacenan físicamente los datos en el disco, lo cual no es un factor relevante en los SSD, en ocasiones requieren de optimización.about:blank
Por lo tanto, si notamos que nuestro HDD está ralentizándose, debemos de verificar qué tan fragmentado está. Para ello, usamos el cuadro de búsqueda del menú Inicio para escribir desfragmentar y seleccionar la herramienta de Desfragmentar y optimizar unidades.
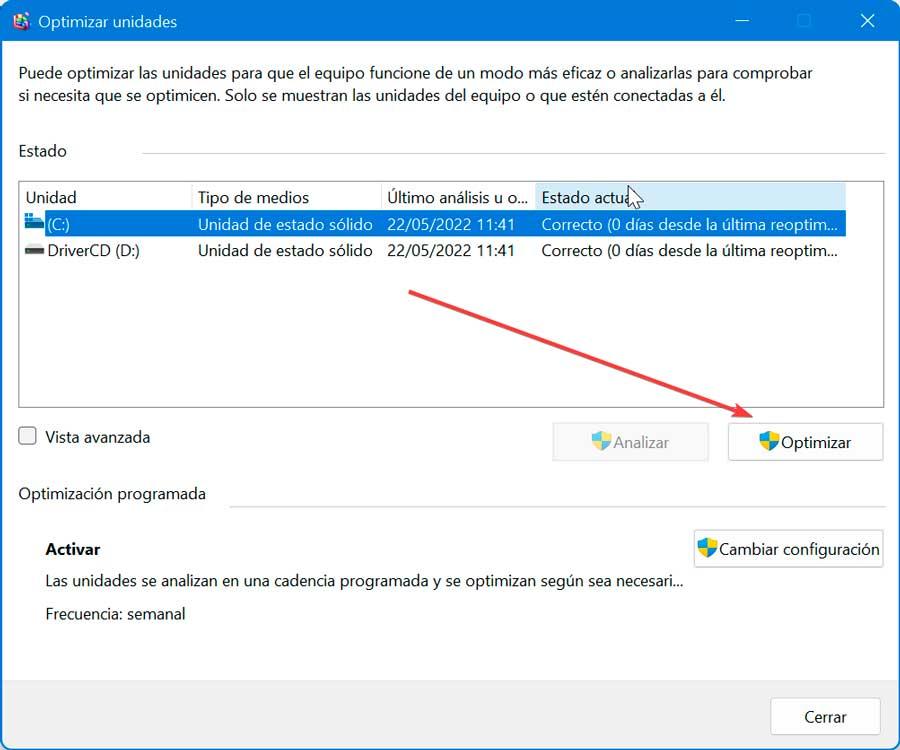
Una vez abierta, seleccionamos la unidad y hacemos clic en Optimizar para lo cual necesitaremos derechos de administrador. Una vez hecho esto, se ejecutará un análisis de archivos fragmentados y optimizará la unidad para un mejor rendimiento. Esto hará que notemos que nuestro PC vuelva a ser más rápido. Eso sí, debemos de tener cuidado de no desfragmentar el disco duro en caso de tratarse de un SSD, ya que no lo requieren y pueden provocar incluso reducir su vida útil.
Usar herramientas en línea de comandos en Windows
Windows cuenta con dos herramientas en línea de comandos como son CHKDSK y WMIC que nos van a permitir localizar errores en nuestro disco duro y repararlos.
Probar CHKDSK
Tanto Windows 10 como Windows 11 también cuentan con una herramienta integrada en línea de comandos denominada CHKDSK, que se encarga de escanear nuestro disco duro para ayudarnos a encontrar errores del sistema, así como posibles sectores defectuosos. También nos ayuda a verificar su estado de salud al mostrarnos cualquier posible error. La herramienta intentará analizar y solucionar posibles problemas y nos informará en el caso de que encuentre un problema mayor que no sea capaz de solucionar.
Para poder utilizarla debemos de lanzar primero el Símbolo del sistema, para lo cual vamos a utilizar el buscador del menú Inicio, donde escribimos CMD y seleccionamos la opción de Ejecutar como administrador.
A continuación, para realizar un escaneo y reparación del disco escribimos:chkdsk C: /f /r /x

Hay que tener en cuenta que C: se corresponde con la letra de la unidad que queremos analizar. Además, el parámetro /f hace que el comando solucione todos los errores detectados de forma automática. A su vez y /r hace que se encuentren todos los sectores dañados en el disco y si es posible, se la información.
Para solucionar fallos con CHKDSK en unidades formateadas como NTFS escribimos:chkdsk /scan
De esta forma, si notamos si comportamientos un tanto sospechosos en las unidades de disco, antes de que la cosa empeore podemos usar este comando.
Usar comando WMIC
Hablamos de una aplicación que se ejecuta en línea de comandos y que nos permite realizar muchas tareas de índole administrativo, entre la que se incluye la posibilidad de verificar el estado de salud de nuestro disco duro. Para ello usa la función SMART de los discos para ver su estado y proporcionar una conclusión simple ya que se trata de un comando muy básico.
Para ello, lanzamos el Símbolo del sistema y lo ejecutamos como administrador. Posteriormente ejecutamos el siguiente comando y pulsamos Enter:wmic
A continuación, escribimos este otro comando y pulsamos Enter:diskdrive get status

Una vez analizado nos mostrará el estado en el que se encuentra. Si todo va bien, simplemente nos debe mostrar OK.
Aplicaciones de terceros
También podemos echar mano de aplicaciones de terceros especialmente concebidas para ayudarnos con la comprobación de estado de nuestro disco duro. Estos programas usan la función SMART de lo discos duros para obtener y mostrar los datos, al igual que ocurre con WMIC. Además, muestran muchos más detalles para que podamos obtener resultados mucho más completos y precisos.
HD Tune
Con esta completa herramienta vamos a poder controlar el estado y el rendimiento de nuestro disco duro. Podremos ver desde el estado de salud hasta las velocidades de lectura y escritura, además de contar con una serie de herramientas adicionales útiles en muchas ocasiones, por ejemplo, un termómetro con la temperatura del disco, un buscador de errores, un monitor de estado e incluso una herramienta para realizar borrados seguros a un disco duro. Podemos descargar una versión de prueba de 15 días desde su sitio web oficial. El precio de su licencia es de 24.95 euros.
Para poder leer los datos SMART pulsamos en la pestaña «Health» y en la pantalla veremos como SMART cuenta con una serie de controles y registros. Si los valores aparecen de color blanco es que todo está normal, el disco duro no tiene por qué fallar. Según se van detectando errores estas entradas cambian entre color amarillo, de alerta, y rojo, lo cual nos indica que el disco puede fallar en cualquier momento y podemos perder nuestros datos.
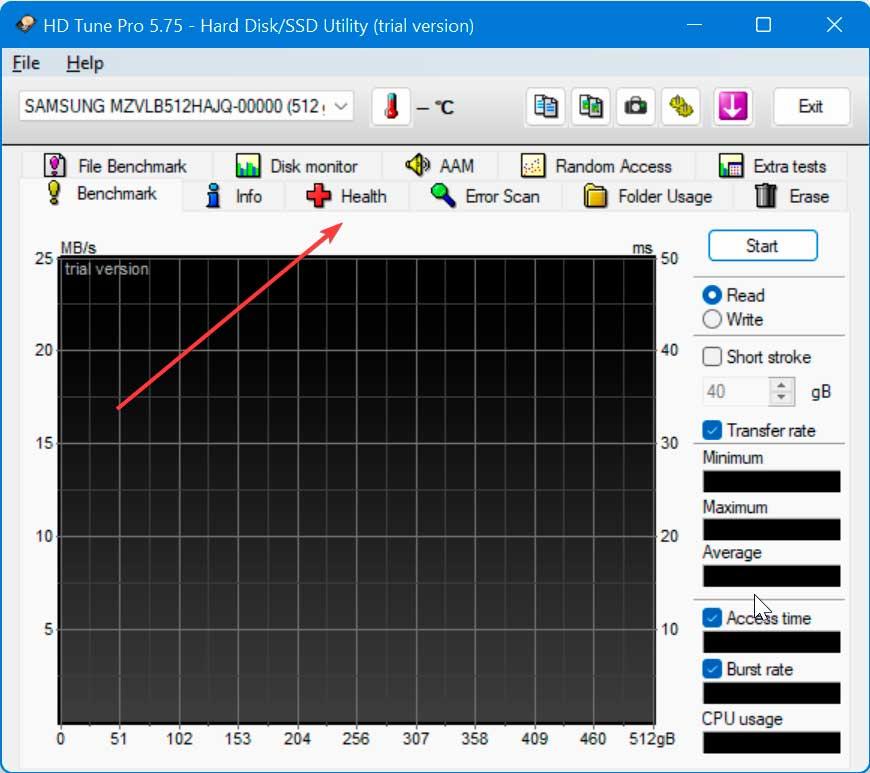
Para poder comprobar todos los sectores de un disco duro pulamos en la pestaña de «Error Scan«. Desde aquí el programa analizará todo nuestro disco duro y nos mostrará el estado de cada sector. De esta forma podemos saber en todo momento si alguna parte del disco está algo dañada o puede estar dando algún tipo de problema. Cuenta con dos tipos de análisis.
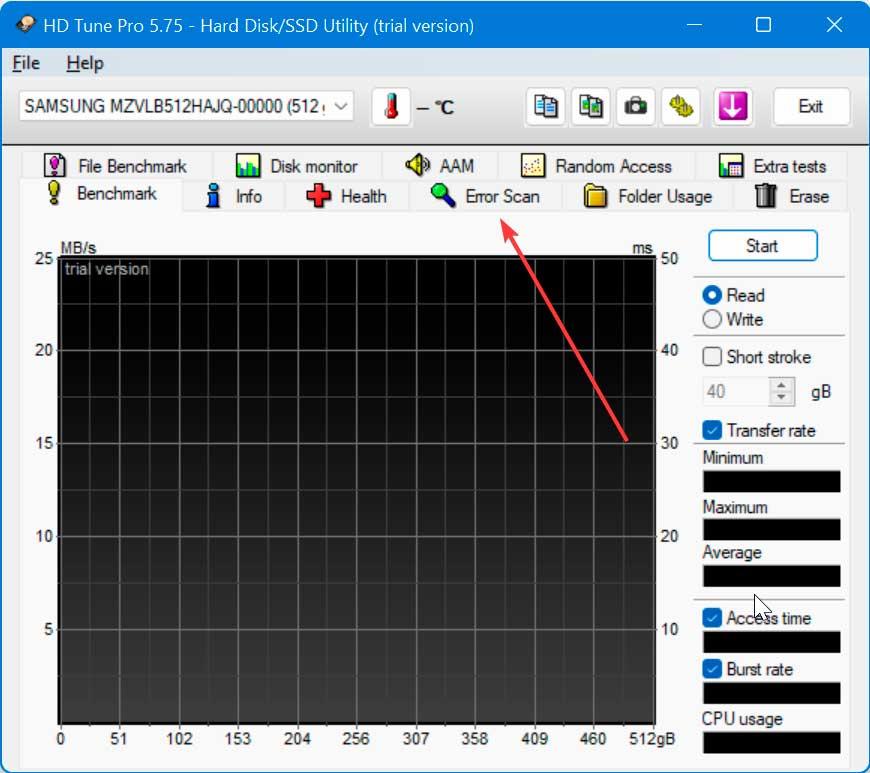
El análisis rápido analiza la superficie del disco y nos mostraría errores graves. También cuenta con un análisis lento analiza sector por sector todo el disco duro. Es un proceso muy lento que puede tardar días. Una vez seleccionado el tipo de test que queremos hacer pulsamos sobre el botón Start y esperamos a que finalice. Por último, el botón «Speed Map» nos mostrará, en vez de los errores detectados, la velocidad de lectura del disco en cada uno de los sectores.
CrystalDiskInfo
Si preferimos usar una herramienta gratuita, CrystalDiskInfo puede ser una gran opción ya que es tan simple como poderosa. Con ella vamos a obtener toda la información requerida como temperatura, estado de salud, tipos y características del disco duro, así como otros atributos como la tasa de error de lectura y escritura, el tiempo de activación, etc. Podemos descargar su versión de 32 bits o 64 bits desde la página web del desarrollador. Además, es posible bajar su versión portable para que no sea necesaria su instalación y pueda ser ejecutada desde dispositivos de almacenamientos externos como un disco duro, pendrive o tarjeta de memoria.
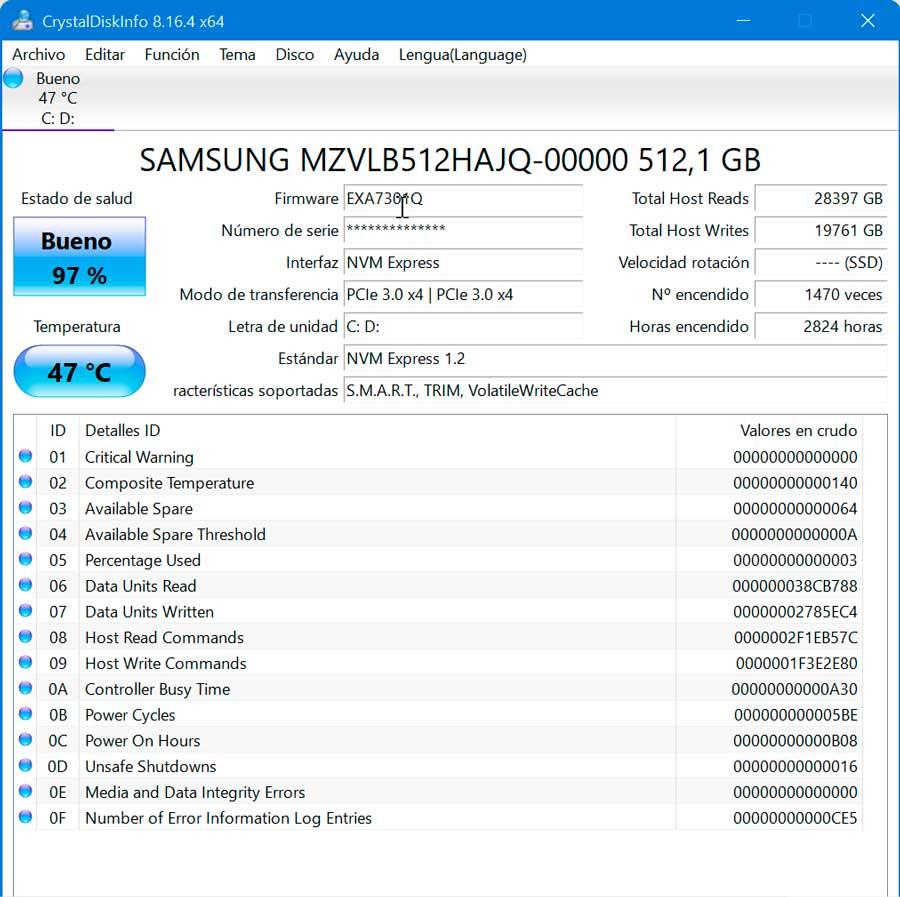
Una vez ejecutamos la herramienta debemos esperar unos segundos hasta que se cargue y veamos un informe completo de nuestro disco duro como el estado de salud, la temperatura y otros detalles como el número de horas en funcionamiento, el modo de transferencia y las características soportadas. Dentro de la pestaña de Función podemos tener acceso a sus opciones avanzadas.
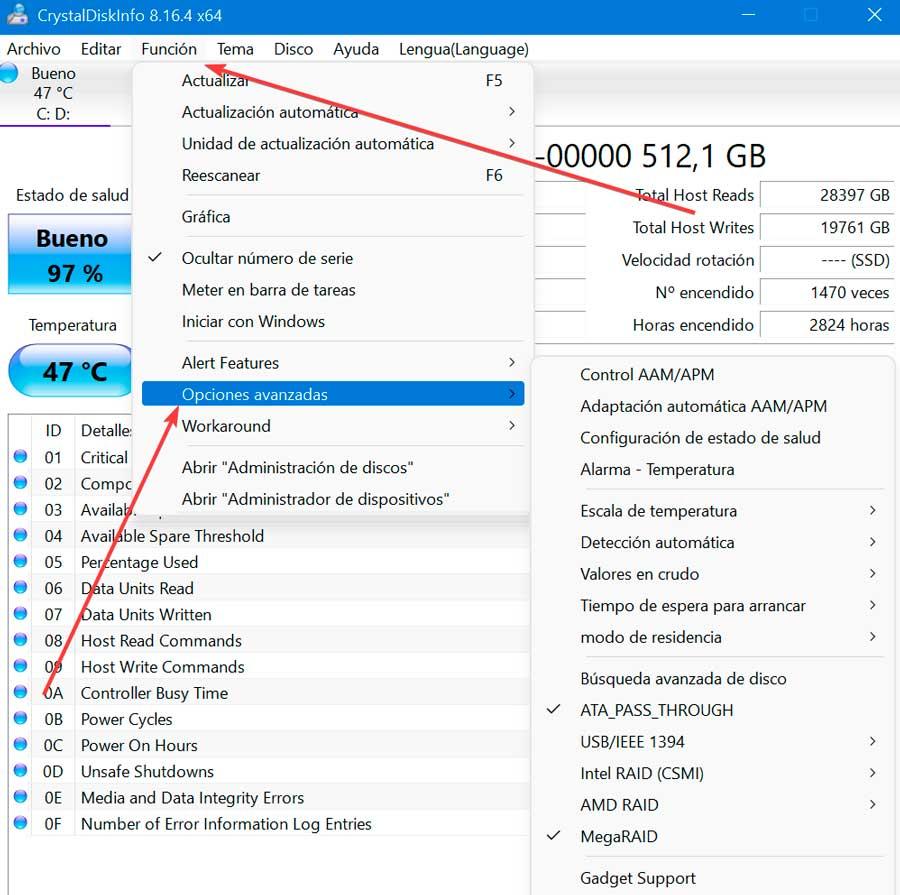
FUENTE:https://www.softzone.es/windows/como-se-hace/ver-comprobar-disco-duro-ssd-funciona-bien/

Que bien estare monitoreando esto.
Muchas gracias, tendre mas cuidado con este tema.