En la actualidad grabar vídeos es algo cada vez más habitual sobre todo porque no es necesario disponer de una cámara de vídeo para obtener buenos resultados, ya que muchos móviles son capaces de realizar grabaciones con un nivel de calidad más que bueno. Sin embargo, hay situaciones que a la hora de reproducirlo en el ordenador este no se visione de forma correcta y tenga un mayor ángulo de lo normal. En este caso será necesario girarlo o voltearlo para lo cual podemos usar Adobe Premiere Pro.
Al grabar un video, es importante que mantengamos un estilo de grabación consistente y nos aseguremos de que todo esté en el ángulo que necesitamos para la edición. Pero hay ocasiones que podemos estar editando varios clips de video diferentes que cuentan diferentes ángulos, y necesitará rotarlos en el sentido correcto. En la actualidad Premiere es considerado como uno de los mejores editores de vídeos para profesionales. Si estamos empezando a usarlo o queremos empezar a usarlo, no está demás empezar con algunos ajustes sencillos como pueden ser la rotación de vídeo.
Para poder rotar nuestros vídeos con Premiere, lo primero que necesitamos es tener instalado la aplicación de Adobe en nuestro ordenador. En caso de no tenerlo debemos de pagar una suscripción de 24.19 euros al mes para poder utilizarlo. Si queremos probarlo previamente, podemos descargar una versión de prueba de 7 días con todas sus funciones habilitadas.
Pasos para girar un vídeo con Premiere
Lo primero que debemos hacer es abrir Premiere y crear un nuevo proyecto. Para ello pulsamos en la pestaña de «Archivo» y posteriormente en «Nuevo» y «Proyecto» o usamos el atajo de teclado «Ctrl + Alt + N». Una vez añadido arrastramos el archivo de vídeo a la línea de tiempo. Desdeabout:blank
Rotación de vídeo
Posteriormente debemos de marcar el vídeo en el panel de la línea de tiempo. Desde aquí vamos a ver visualizar el vídeo por completo en su panel de vista previa de la parte superior derecha. También vamos a poder avanzar y retroceder el clip. Como podemos ver en la imagen el vídeo está mal grabado y pese a que fue grabado en vertical a la hora de reproducirlo aparece en horizontal, por lo que nos interesa poder girarlo. Para ello, en el panel de la izquierda dentro del apartado Controles de efectos, buscamos la opción de Movimiento y desplegamos el panel. Esto hará que aparezcan una serie de funciones, de entre las cuales, la que nos interesa es la de Rotación, que encontramos hacia la mitad del panel.
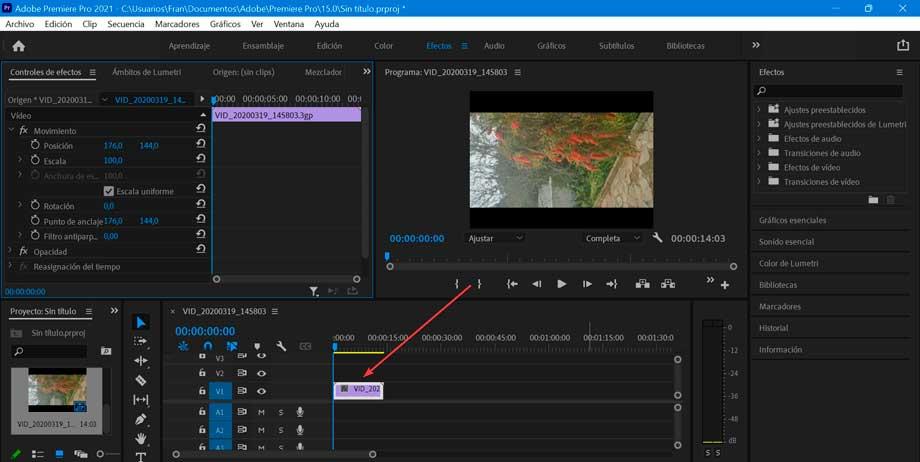
Aquí debemos de ingresar el grado deseado para voltear el vídeo. Si escribimos 180, el vídeo se rotará al revés y hacia abajo, mientras que, si introducimos 90, podemos hacer una rotación en el sentido de las agujas del reloj y si ponemos 270 lo vuelve a girar en el otro sentido. Tampoco es necesario rotar los videos en incrementos completos de 90 grados. Si nuestro video estuviera ligeramente doblado, puede enderezar el horizonte ingresando un número más pequeño. Podemos Intentar girarlo unos pocos grados para comprobar el resultado hasta encontrar con la forma correcta para que quede completamente resto.
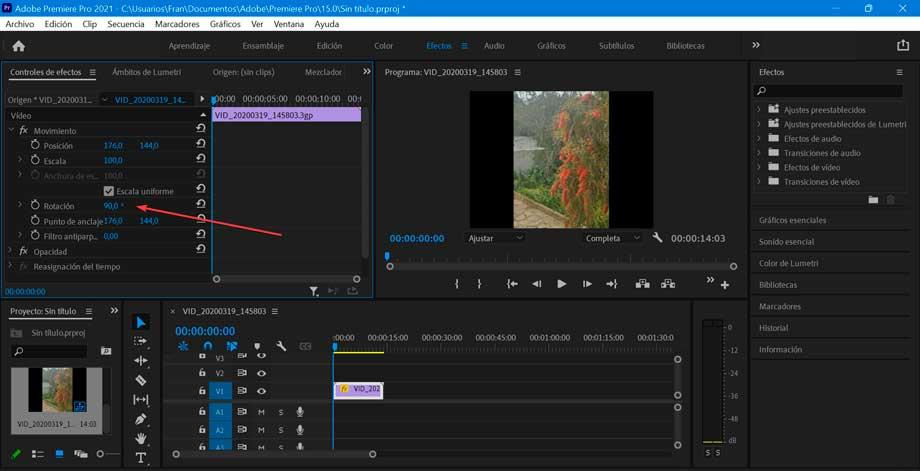
Una vez rotado el video, encontraremos unas secciones negras de la pantalla donde la imagen está desalineada con el marco. Es posible aumentar la Escala del video en el panel Controles de efectos para aumentar el tamaño del video en el marco y eliminar el negro, ocultando el hecho de que la imagen se ha girado por completo.
En cualquier momento podemos restablecer los parámetros establecidos pulsando en el icono situado a la derecha, de forma que podamos dejar el vídeo nuevamente como se encontraba en un principio.
Hacer volteado horizontal o vertical
Si deseamos hacer un volteado horizontal o vertical, puede usar el efecto de transformación para hacer un giro rápido de 180 grados. Para ello nos dirigimos al panel Efectos situado en la columna de la derecha. Aquí hacemos doble clic en la columna de Efectos de vídeo y posteriormente doble clic en Transformar. En este apartado encontraremos la función que nos interesa, como es Volteado horizontal. Ahora, simplemente debemos pulsar, arrastrar y soltar sobre el vídeo situado en la línea de tiempo para que de forma automática se lleve a cabo el volteado. Esto lo podemos comprobar directamente en el panel de vista previa.
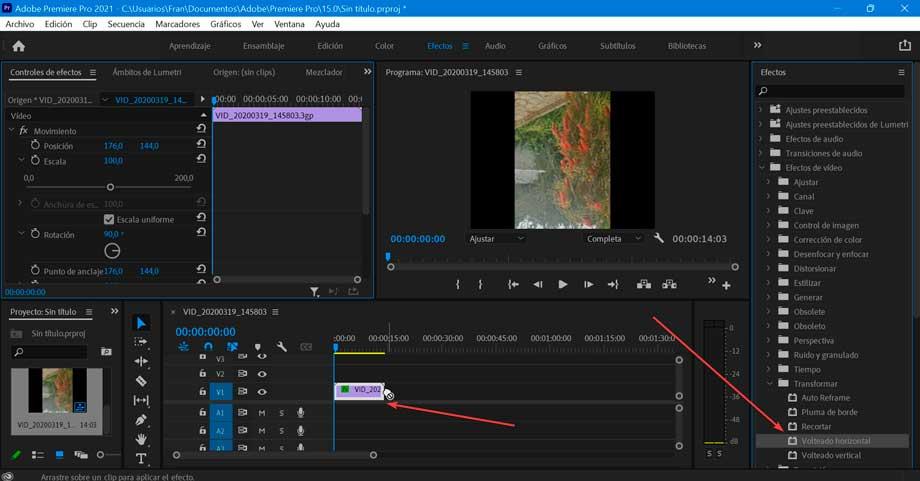
Dentro de los efectos de vídeo que encontramos en la carpeta de Transformar también nos puede interesar la función de Volteado vertical. Esto lo que hace es invertir la capa activa verticalmente, es decir, de arriba a abajo. No cambia las dimensiones de la capa ni la información del píxel. Los pasos para ejecutarlo son idénticos y pasa por arrastrar y soltarlo sobre el vídeo que hemos añadido a la línea de tiempo para que realice la acción de manera automática. El resultado final, nuevamente lo podemos visualizar en el menú de vista previa.
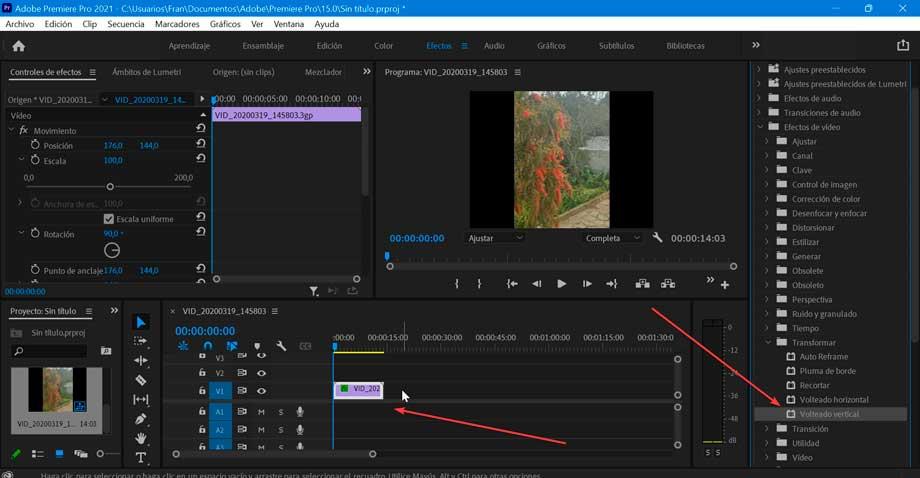
Cómo guardar el vídeo rotado
Una vez hemos rotado nuestro vídeo ya lo habremos puesto en el sentido deseado por lo que ya podemos guardarlo. El proceso no es tan sencillo como pulsar la tecla de guardar, ya que habrá que hacer previamente algunos pasos más. Esto lo haremos haciendo clic en la pestaña de «Archivo» y seleccionar dentro sus opciones, la de «Exportar» y posteriormente de sus opciones de exportaciones elegimos «Medios». También es posible acceder directamente con su atajo de teclado, «Ctrl + M».
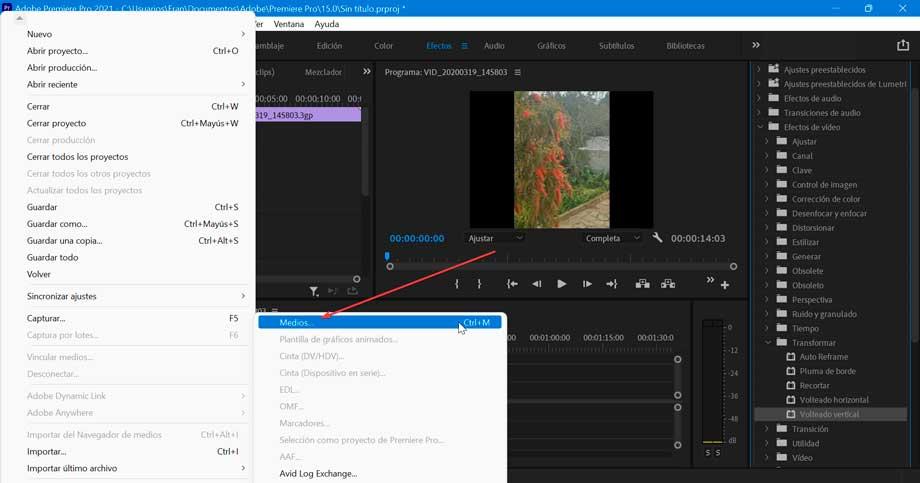
Una vez hecho esto abrirá una nueva ventana con los «Ajustes de exportación», un apartado importante para configurar la calidad final del clip. Ahora establecemos tanto la calidad deseada del vídeo en función de la calidad del vídeo original y la ubicación para guardar el archivo. Podemos elegir entre diferentes formatos como AVI, GIF, MPEG4, etc, dentro una amplia lista despegable. También podemos elegir la Escala de origen, desde donde es posible elegir escalar para ajustar, escalar para rellenar y estirar y rellena. Los cambios los iremos comprobando de forma automática en el visor incorporado. Además, podemos ajustar los códec tanto de vídeo como de audio, así como los subtítulos en caso de que el vídeo los incluyese. Una vez todo listo hacemos clic en «Exportar».
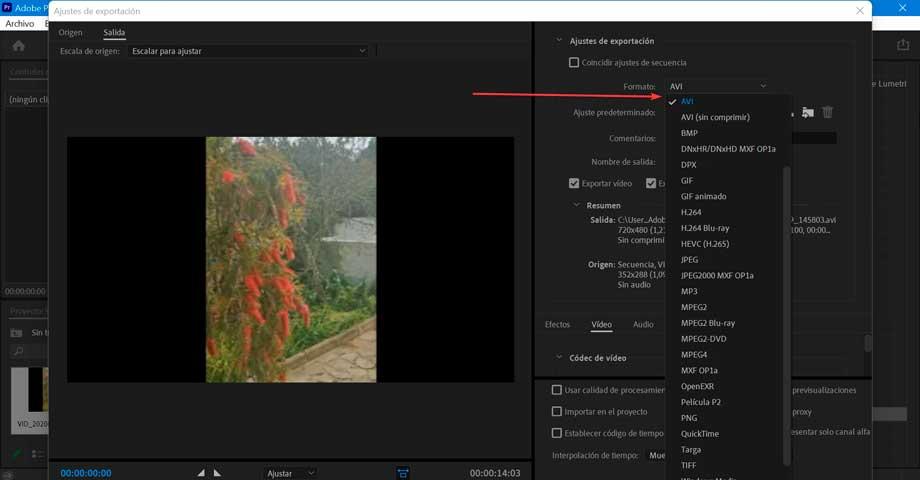
De esta forma el vídeo girado quedará guardado después de un periodo de tiempo. Este tiempo variará en función de la configuración del ordenador, de la duración y calidad del vídeo.
FUENTE: https://www.softzone.es/programas/video/girar-voltear-video-adobe-premiere-pro/

Asombroso, ahora podre orientar mis ediciones.
Que buen consejo, gracias por esta recomendacion.