Si trabajas con gráficos y vectores, seguro que te suena Adobe Illustrator. Este programa es uno de los más utilizados por diseñadores y artistas en todo el mundo. Además, forma parte de la suite creativa de Adobe. Esta suite es de sobra conocida por los sectores más creativos y sus aplicaciones se han convertido en un estándar dentro del mundo laboral actual.
Adobe Illustrator te permite crear todo tipo de imágenes, ya sean logotipos, ilustraciones o cualquier tipo de paquetería. La lista es larga y es que con Illustrator tendrás todo lo necesario para la creación de gráficos basados en vectores, de modo que tus ilustraciones sigan nítidas en cualquier tipo de situación. En el artículo de hoy, veremos como podemos eliminar los fondos de nuestras imágenes utilizando Adobe Illustrator de forma fácil y sencilla.
- Instala Adobe Illustrator
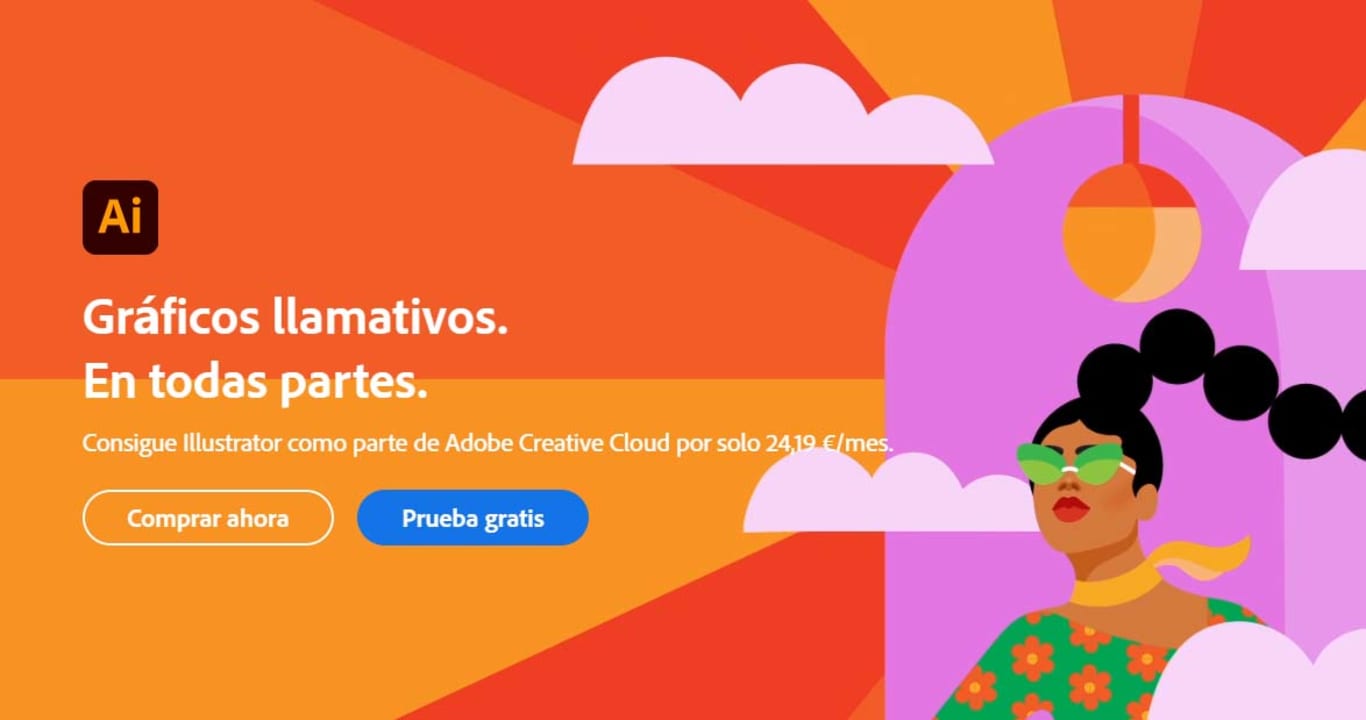 Obviamente antes de comenzar, asegúrate de que tienes instalado Adobe Illustrator en tu ordenador. Si no lo tienes, deberás saber que Illustrator es un programa que funciona bajo una suscripción mensual. En el caso de que quieras experimentar con Illustrator antes de decidirte, Adobe nos permite probarlo gratis durante un período de tiempo, así que no dudes en echarle un ojo.
Obviamente antes de comenzar, asegúrate de que tienes instalado Adobe Illustrator en tu ordenador. Si no lo tienes, deberás saber que Illustrator es un programa que funciona bajo una suscripción mensual. En el caso de que quieras experimentar con Illustrator antes de decidirte, Adobe nos permite probarlo gratis durante un período de tiempo, así que no dudes en echarle un ojo. - Prepara la imagen e incrústala en el lienzo
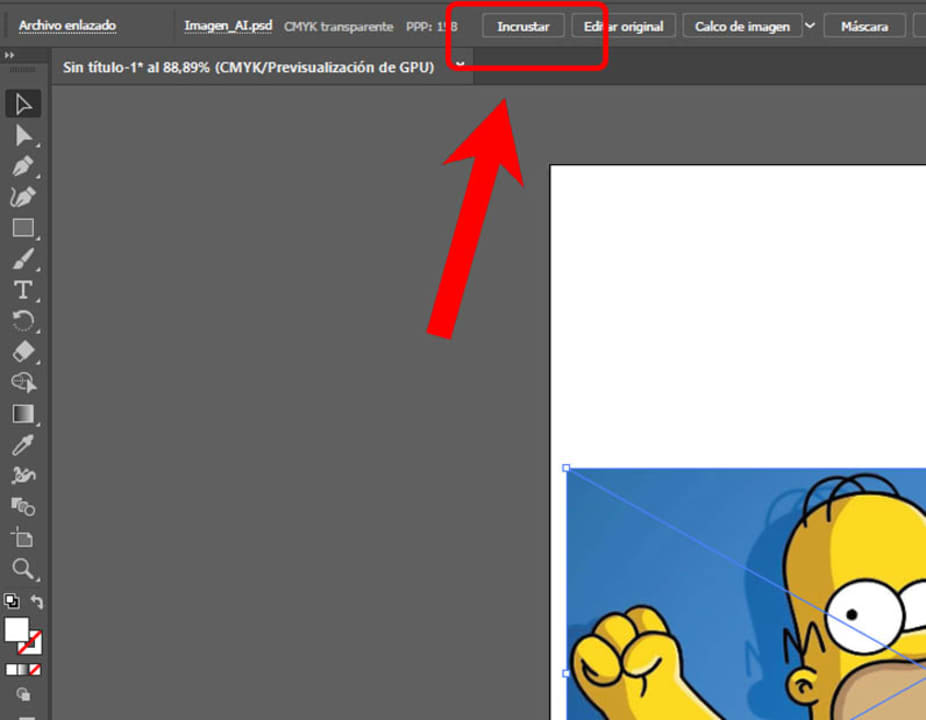 Para empezar, importa la imagen o ilustración de donde quieras borrar el fondo. Una vez hecho, selecciona el botón de Incrustar que te aparecerá en la barra superior, como indica la imagen. Incrustar nos servirá para copiar la imagen a resolución completa en nuestro lienzo. Es muy importante que bloquees la imagen en las capas para que no la movamos de sitio ni la alteremos sin querer ahora en adelante.
Para empezar, importa la imagen o ilustración de donde quieras borrar el fondo. Una vez hecho, selecciona el botón de Incrustar que te aparecerá en la barra superior, como indica la imagen. Incrustar nos servirá para copiar la imagen a resolución completa en nuestro lienzo. Es muy importante que bloquees la imagen en las capas para que no la movamos de sitio ni la alteremos sin querer ahora en adelante. - Selecciona la Pluma
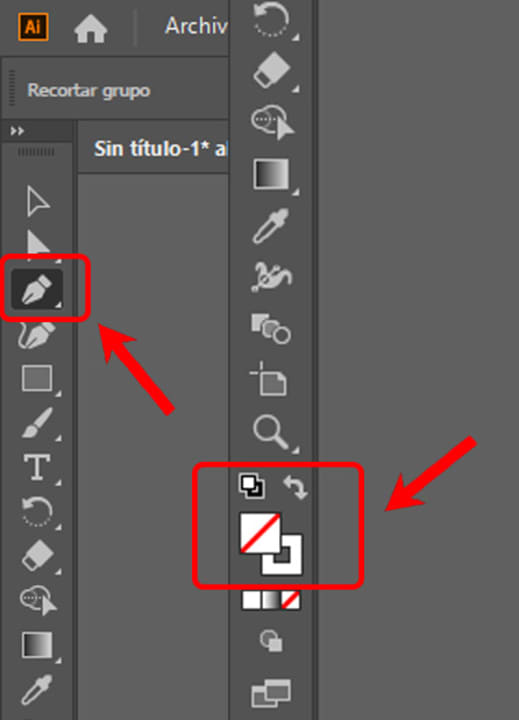 Una vez hecho el paso anterior, seleccionamos la Pluma. Esta se encuentra en la barra de herramientas de la izquierda y también podremos acceder a ella pulsando la P de nuestro teclado.Antes de continuar, asegúrate de que el trazado se encuentra con el relleno vacío y con los bordes en blanco. Eso hará que facilite nuestra visibilidad a la hora de seleccionar los elementos de la imagen. Cuando ya lo hayas hecho, empieza a trazar con la pluma y selecciona el objeto que quieras conservar, para que luego podamos eliminar el fondo fácilmente.
Una vez hecho el paso anterior, seleccionamos la Pluma. Esta se encuentra en la barra de herramientas de la izquierda y también podremos acceder a ella pulsando la P de nuestro teclado.Antes de continuar, asegúrate de que el trazado se encuentra con el relleno vacío y con los bordes en blanco. Eso hará que facilite nuestra visibilidad a la hora de seleccionar los elementos de la imagen. Cuando ya lo hayas hecho, empieza a trazar con la pluma y selecciona el objeto que quieras conservar, para que luego podamos eliminar el fondo fácilmente. - Realiza una máscara de capa
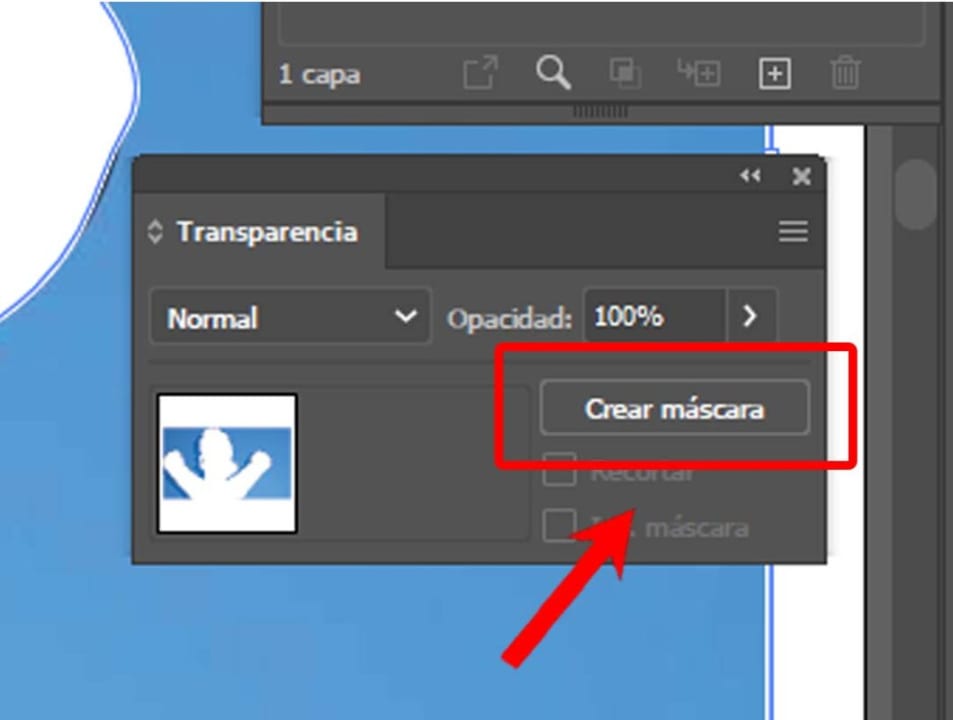 Cuando ya hayas terminado el trazado, cambia el relleno vacío a blanco y desbloquea la imagen que previamente habíamos bloqueado en Capas. Selecciona el trazado junto a la fotografía y dirígete a Ventana (se encuentra en la barra superior de arriba), donde encontraremos la opción Transparencia. Te aparecerá un panel con el mismo nombre y ahí, elegimos ”Crear máscara”. De esta forma, el fondo desaparecerá y ya tendremos nuestro objeto sin el fondo.Si te arrepientes de algún trazo o quieres mostrar otros elementos del fondo, solo tendrás que pintar con el color blanco encima para que el mismo fondo se muestre de nuevo. Asegúrate de tener seleccionada la máscara de capa, si no, estos cambios no se harán efectivos. Si por el contrario quieres seguir quitando algunas cosas, tendrás que pintar con negro. Cuando hayas terminado, ya tendrás tu recorte listo y sin fondo a la vista.
Cuando ya hayas terminado el trazado, cambia el relleno vacío a blanco y desbloquea la imagen que previamente habíamos bloqueado en Capas. Selecciona el trazado junto a la fotografía y dirígete a Ventana (se encuentra en la barra superior de arriba), donde encontraremos la opción Transparencia. Te aparecerá un panel con el mismo nombre y ahí, elegimos ”Crear máscara”. De esta forma, el fondo desaparecerá y ya tendremos nuestro objeto sin el fondo.Si te arrepientes de algún trazo o quieres mostrar otros elementos del fondo, solo tendrás que pintar con el color blanco encima para que el mismo fondo se muestre de nuevo. Asegúrate de tener seleccionada la máscara de capa, si no, estos cambios no se harán efectivos. Si por el contrario quieres seguir quitando algunas cosas, tendrás que pintar con negro. Cuando hayas terminado, ya tendrás tu recorte listo y sin fondo a la vista.
Adobe Illustrator, un software de diseño gráfico imprescindible
Desde luego, Adobe Illustrator se ha consolidado como uno de los pilares fundamentales dentro del mundo del diseño y no es para menos: su gran variedad de opciones y posibilidades hacen las delicias de los más creativos. Gracias a su simbiosis con el resto de programas de Adobe, nuestro flujo de trabajo es mucho más rápido y cómodo, aumentando nuestra productividad. Recuerda que si quieres saber más acerca de otros programas de Adobe, en Softonic encontrarás tutoriales que te ayudarán en lo que necesites.
FUENTE: https://adobe-illustrator.softonic.com/articulos/como-eliminar-un-fondo-en-adobe-illustrator

Muchas gracias ahora se como eliminar el fondo en este Software.
Que gran tic, me ha sido muy util.