Word es el procesador de textos por excelencia, el más usado. Es uno de los programas base de la suite Office. Microsoft es consciente de la importancia que tiene este programa tanto a nivel personal como en entornos profesionales y en grandes empresas. Y, por lo tanto, Microsoft se encarga de incluir todo tipo de funciones y características que nos ayuden a usar mejor el programa. Y una de las más interesantes, y que más nos puede ayudar a la hora de redactar nuestros documentos, es el control de cambios de Word.
El control de cambios de un documento es una función muy útil que nos ayuda a controlar todo lo que se hace en el documento. Esta función gana mucho poder si la usamos, por ejemplo, en documentos que están ya casi acabados y en los que estamos colaborando con otras personas. Gracias a ella vamos a poder ver qué es lo que hace cada colaborador y, si algo no queda bien, revertir los cambios para volver al estado anterior.
Además, esta función de control de cambios nos puede simplificar mucho la tarea de combinar y unir dos o más documentos, ya que podremos ver muy fácilmente los cambios que había entre uno y otro y, como vamos a enseñaros, aceptar o rechazar cada uno de ellos.
Cómo activar el control de cambios de Word
La herramienta de control de cambios podemos encontrarla dentro de cualquier documento de Word en la pestaña «Revisar» de la barra Ribbon. Aquí encontraremos un botón llamado «Control de cambios». Al hacer clic sobre él, esta función quedará activada, y podremos empezar ya a utilizarla. También podemos activarla usando el atajo de teclado Control + Shift + E.
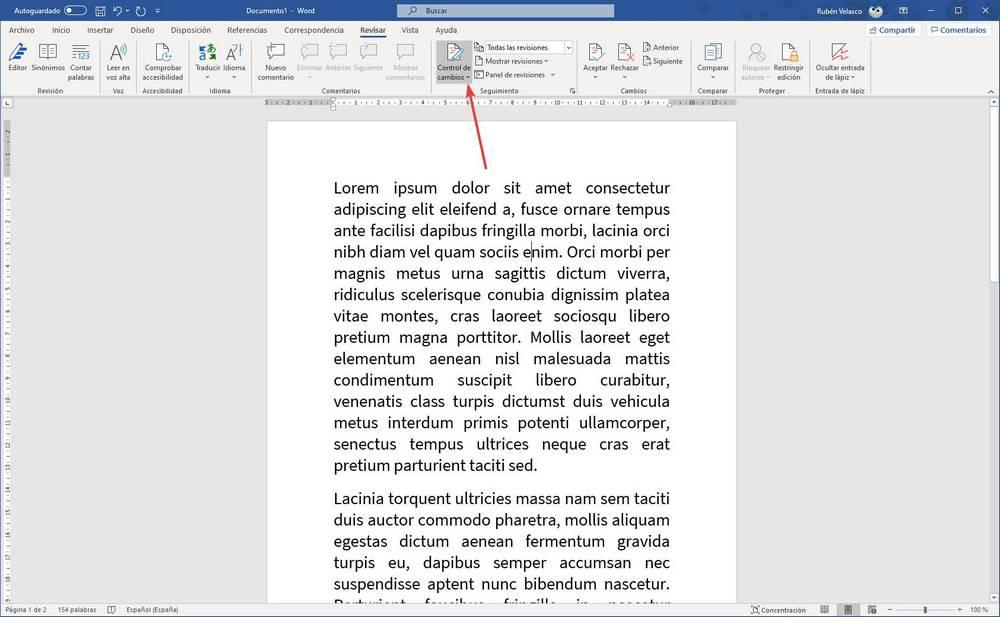
Veremos que la opción quedará como marcada, con un tono gris. Esto significa que está preparada para registrar cualquier cambio. Pero si hacemos clic sobre ella, aunque sea por error, se desactivará. Para evitarlo, desplegamos el menú de esta función y podremos ver una opción llamada «Bloquear seguimiento» que nos va a permitir bloquear el control de cambios para evitar que nadie pueda desbloquearlo.
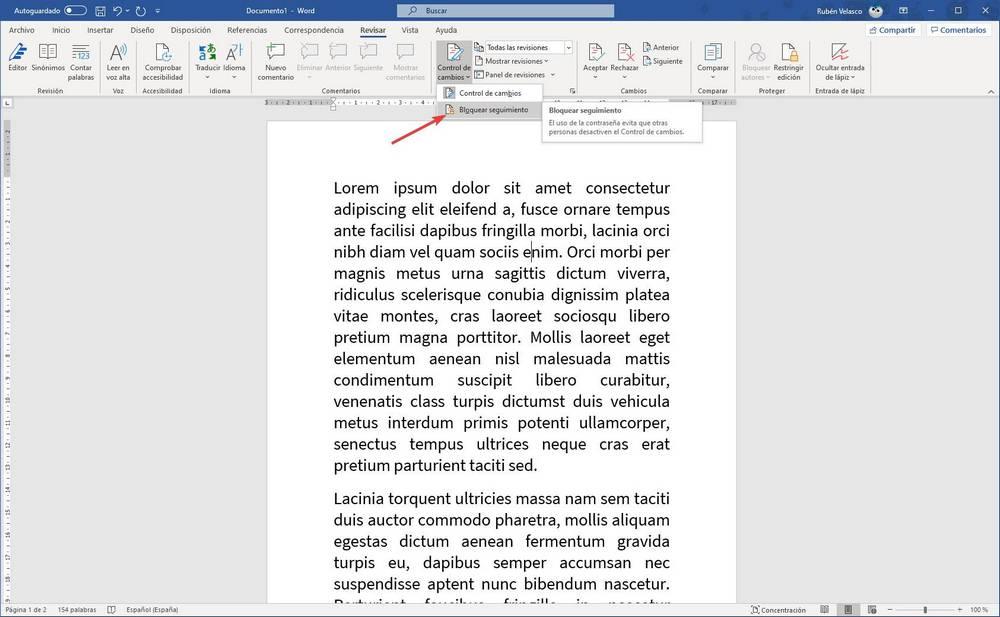
Introducimos una contraseña, la que queramos, y esta función quedará habilitada de manera indefinida.
Cómo ver los cambios que se hacen en un documento de Word
Una vez que la función está activada, Word empezará a marcar automáticamente todos los cambios que se realizan en el documento. Por ejemplo, cuando añadimos algo de texto nuevo, este aparecerá de un determinado color (cada colaborador tendrá su propio color que nos permitirá saber quién ha hecho los cambios). Y lo mismo ocurre cuando eliminamos texto, y es que, en vez de desaparecer, este se tacha.
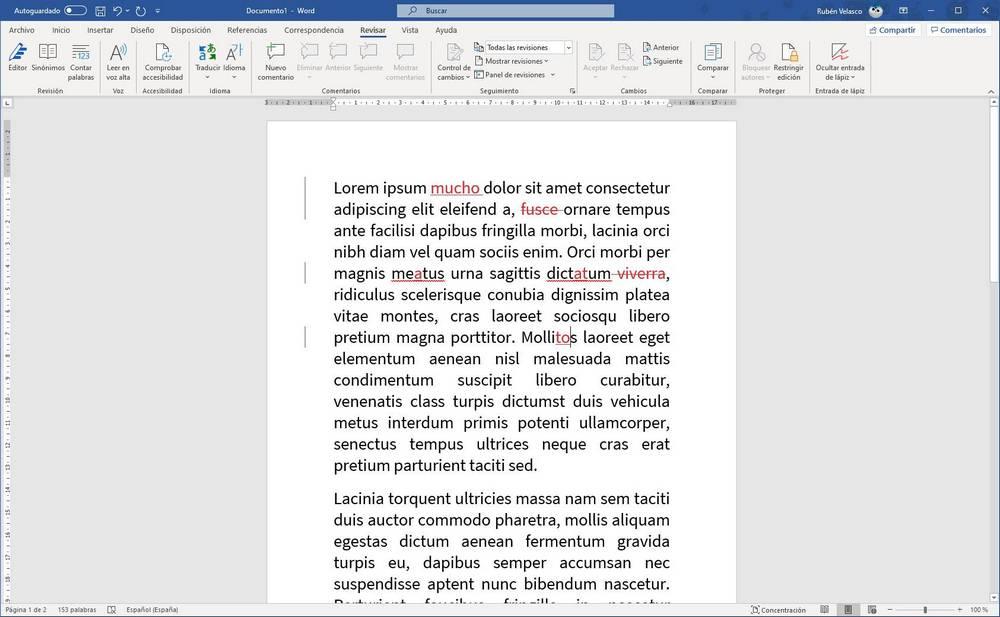
Puede que tengamos que justificar cada uno de los cambios que realizamos sobre el documento. Para ello, Word cuenta con una función de comentarios. Seleccionamos la palabra, o el párrafo, que queremos destacar, y hacemos clic sobre el botón de comentario de la barra Ribbon. También podemos añadir un nuevo comentario desde el menú del botón derecho.
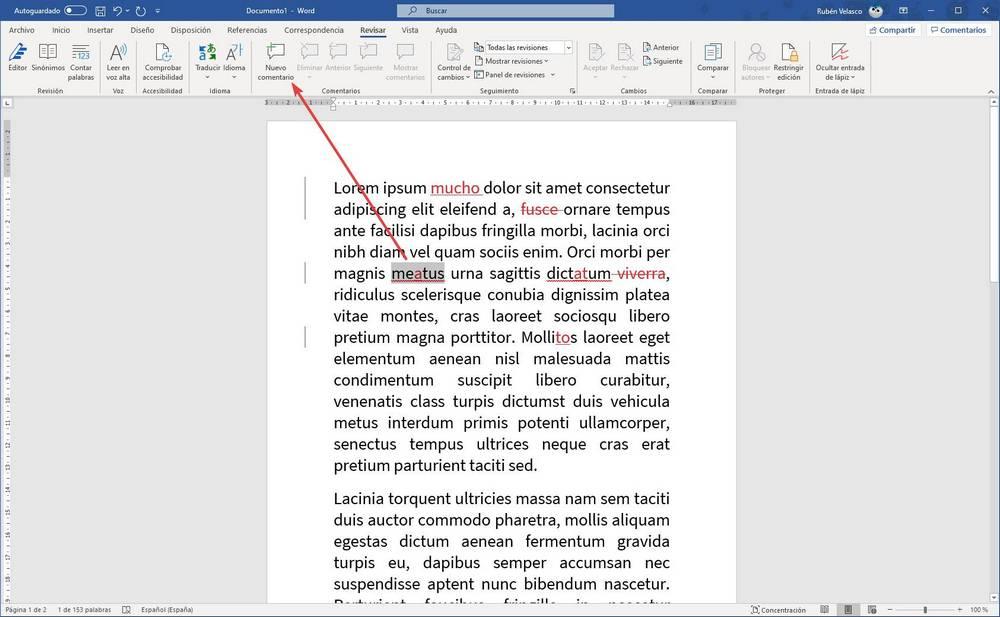
Los comentarios aparecerán en la parte derecha del documento, junto a cada uno de los cambios. Y serán visibles para todos los colaboradores. Podemos responder a dichos comentarios. Y, si todo está correcto, podemos hacer clic sobre «Resolver» para ocultarlo y restarle importancia.
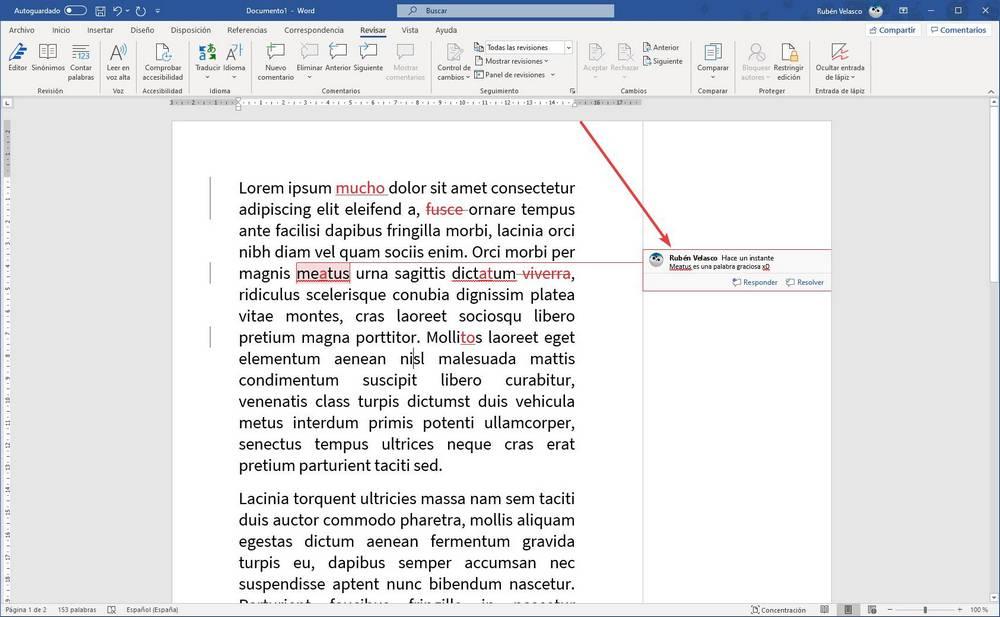
Aceptar o rechazar cambios en Word
Cuando después de que otras personas editen y cambien el documento este vuelva a nosotros, podremos ver todos los cambios que han realizado sobre él, así como sus comentarios.
En la parte superior, en el apartado «Cambios» de la barra Ribbon, podremos encontrar una serie de botones que nos permitirán interactuar con estos cambios. Si estamos de acuerdo con uno de los cambios, podemos aceptarlo para que pase a formar parte del documento original. Por el contrario, si no nos gusta el cambio, podemos rechazarlo para volver al contenido original que había en el documento.
Podemos aceptar todos los cambios de golpe, si estamos de acuerdo con ellos, o rechazarlos. También tenemos un botón que nos va a permitir ir revisando los cambios uno a uno automáticamente.
Elige qué cambios quieres ver en el documento
Por defecto, Word nos va a mostrar todos los cambios que realicemos como hemos enseñado. Sin embargo, podemos personalizar los cambios que queremos ver, para tener siempre a la vista lo más importante de nuestro documento.
Desde el apartado «Seguimiento» de la barra de herramientas vamos a poder controlar mucho mejor todo lo que ocurre con el documento. Por ejemplo, vamos a poder elegir qué elementos queremos que aparezcan resaltados en el documento. Incluso podemos desactivar los elementos destacados y volver a mostrar el documento original.
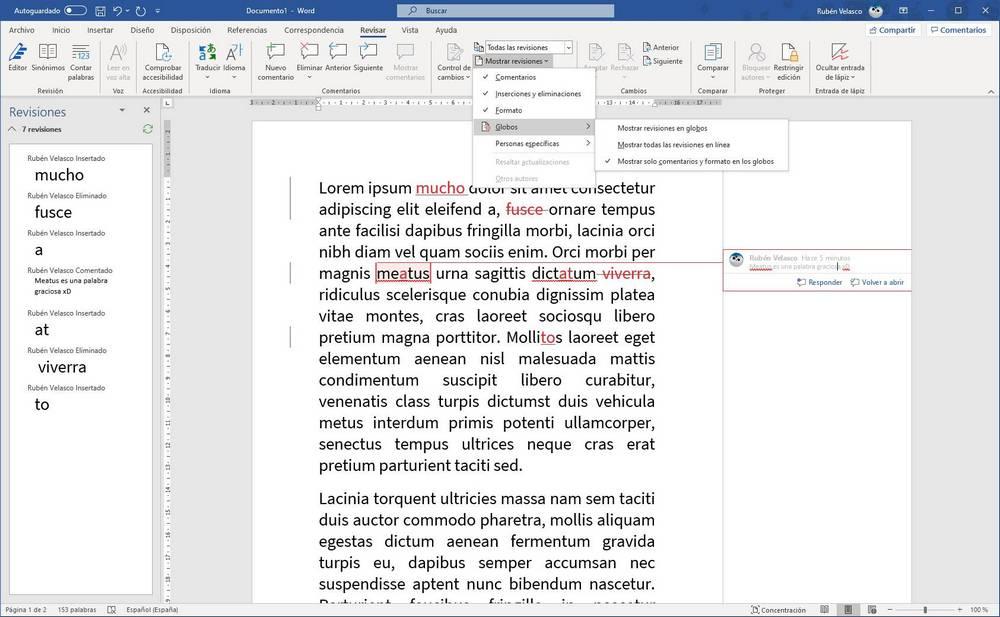
¿Todo correcto? Completa el documento
Cuando activamos esta función podemos ver una gran cantidad de cambios, colores, comentarios… cosas que no quedan bien del todo en un documento profesional. Por lo tanto, si ya hemos terminado de editar el documento, lo que nos queda por hacer es quitar todo este formato extraño y cerrar los comentarios para que vuelva a parecer un documento más.
Si hemos aceptado o rechazado todos los cambios, estos ya no aparecerán en rojo. Pero los comentarios seguirán estando.
En el apartado «Comentarios», igual que podemos añadir nuevos, podemos borrar todos aquellos que ya no resulten interesantes. Podemos ir borrando los comentarios uno a uno, o borrarlos todos a la vez. Desde este apartado también podemos ir desplazándonos por todos los comentarios para asegurarnos de que no nos pasamos nada por alto.
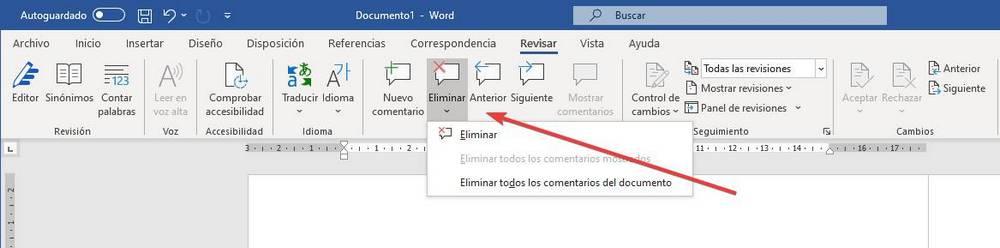
Si está todo correcto, una vez borrados los comentarios, el documento quedará ya finalizado.
Ahora ya solo nos quedará desactivar el control de cambios, guardar el documento y enviárselo a la persona que tenga que recibirlo. De todas formas, enviar un documento profesional en formato .docx no es precisamente algo «profesional». Por lo tanto, aprovechando que estamos en el último paso, podemos guardarlo en formato PDF, mucho mejor.
Además, podemos proteger el PDF frente a modificaciones, y añadirle una firma digital, para asegurar al destinatario que recibe el documento tal y como hemos querido que lo haga, y que nadie ha podido modificarlo (al menos, sin romper la firma digital).
Fuente: https://www.softzone.es/programas-top/word/controlar-cambios-documento-docx/
Autor: Rubén Velasco

Un buen tutorial, detallado y bien explicado, siempre reviso este blog, por que su contenido es valioso.
La verdad cada vez es bueno ver pasos a seguir para realzar ciertas cosas, y así lograr los mejores resultados.