El administrador de archivos es una de las partes fundamentales para cualquier usuario de Windows 10, ya que es el lugar donde podremos gestionar toda la información que tenemos grabada en nuestro ordenador. Por lo que es muy interesante saber todas las maneras que tenemos a nuestro alcance para acceder a él.
Gracias a todas las maneras que os vamos a mostrar, conseguiremos tener dominio absoluto sobre cómo se abre el explorador de archivos y seremos nosotros mismos los que elijamos la forma que más nos guste y se adecue a nuestras necesidades.
Tendremos opciones muy sencillas y otras que serán algo más complicadas, pero que siempre vienen bien saber por si en un momento dado algunas de las demás no funcionasen por algún tipo de error y es totalmente necesario entrar para gestionar algún archivo.
Son sumamente variadas y cada cual podrá elegir la que le sea más cómoda y se adecue mejor a lo que busca.
¿Qué es el Explorador de archivos?
El Explorador de Archivos que conocemos actualmente, se llamó Explorador de Windows hasta que llegó al mercado Windows 8.
Es el gestor de archivos oficial de Microsoft se incluyó por primera vez en Windows 95 y desde entonces no ha faltado en ninguna de las sucesivas versiones del sistema operativo de la empresa norteamericana.
Gracias a este componente podremos gestionar todos los archivos, las carpetas, lanzar aplicaciones, ocultar elementos, etc.
Es un parte esencial en el buen funcionamiento de Windows y sin el cual no seriamos capaces de realizar muchas tareas que hoy en día vemos tan normales y simples, como las que hemos enumerado en el párrafo anterior.
Debemos tener muy claro como utilizarlo, pero para eso es muy conveniente tener a nuestro alcance todas las formas de ejecutarlo.
Veamos cuáles son a continuación.
Icono de la barra de tareas
La primera de las maneras de acceder a este componente es la más simple y la que más a mano tenemos. Simplemente tendremos que hacer clic en el icono que tenemos en la barra de tareas.
Al presionar este icono ya nos va a saltar automáticamente la ventana donde podremos gestionar todos los archivos del ordenador.
Si resulta que miras en la barra de tareas y no aparece el icono, no te preocupes, porque volver a ponerlo ahí es muy fácil.
Tendrás que iniciarlo basándote en alguna de las maneras que te mostramos en este artículo, hacer clic en el botón derecho de tu ratón sobre el icono de la barra de tareas y luego seleccionar «Anclar a la barra de tareas«. Así de fácil.
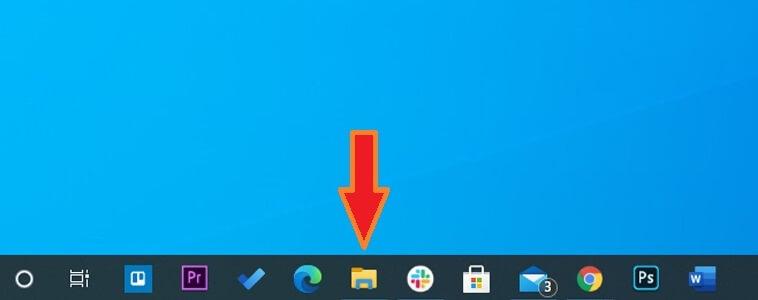
Usando el teclado
Tenemos un truco para abrirlo por medio del teclado, sirviéndonos de la tecla Windows (la que tiene el dibujo de la ventana típica del sistema operativo).
Solamente debemos presionar dicha tecla al mismo tiempo que pulsamos la letra E, para que se nos abra de manera automática.
Windows Search
Seguro que te has fijado que en la parte de abajo, casi a la izquierda del todo, junto al botón de inicio de Windows hay un lugar donde puedes escribir, justo donde pone «Escriba aquí para buscar«.
Pues bien, si ponemos «Explorador de archivos«, veremos como en la parte superior nos aparece la aplicación sobre la que deberemos pulsar con nuestro ratón.
Una vez hecho ya estaremos dentro y podremos gestionar todos aquellos archivos que queramos.
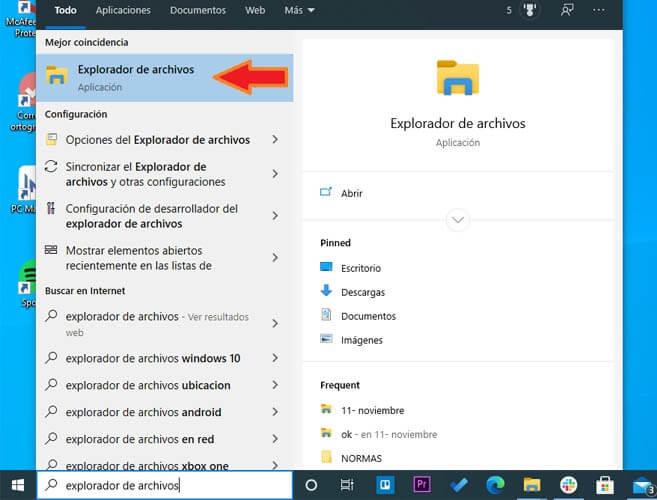
Aplicación Ejecutar
Podemos utilizar la aplicación Ejecutar para entrar en él.
Tan solo debemos presionar las teclas Windows y R de manera simultánea y nos aparecerá una ventana donde escribirémos «Explorador de archivos» y después pulsamos en «Aceptar». Inmediatamente ya tendremos el componente en nuestra pantalla.
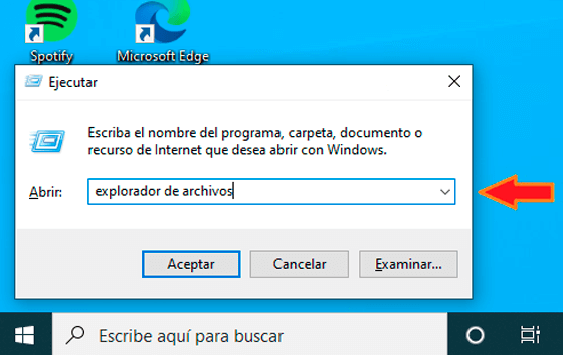
Menú de inicio
Como cualquier aplicación que tengamos en Windows 10 también podemos acceder desde el menú de inicio de manera muy fácil.
Solamente pulsaremos en el botón de inicio, nos iremos desplazando hacia abajo por las aplicaciones hasta encontrar y entrar en «Sistema Windows«, para seguidamente pulsar en «Explorador de archivos«.
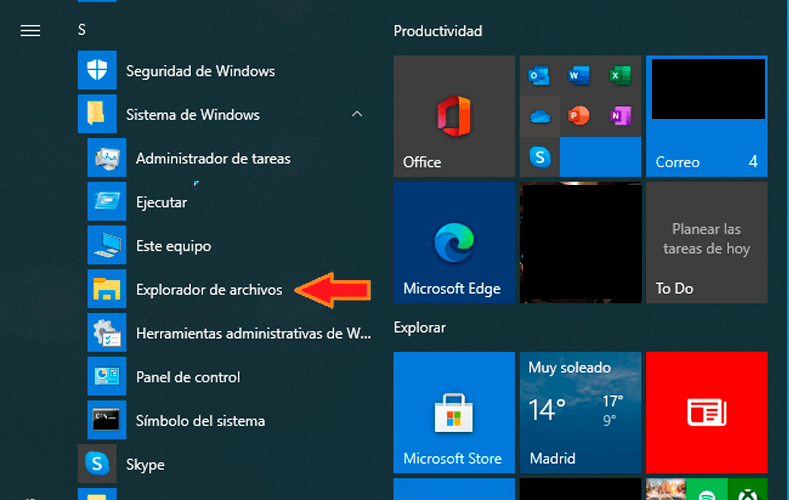
Aplicación original
Otra de las opciones que tenemos es abrirlo ejecutando directamente el archivo EXE que está almacenado en Windows.
Pare ello debemos ir a la carpeta Windows de la unidad donde tengamos instalado el sistema operativo, buscar entre la gran cantidad de archivos que tenemos «Explorer.exe» y una vez lo encontremos hacer doble clic sobre él.
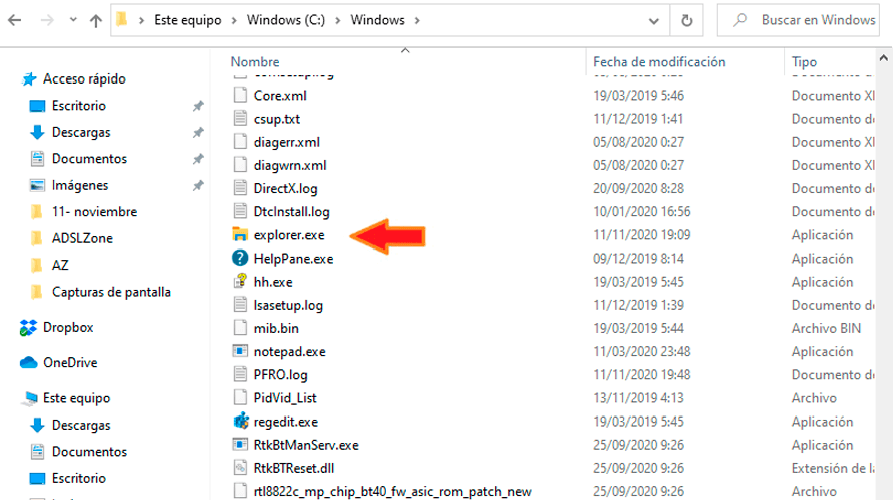
Menú de usuario avanzado
También podemos abrirlo desde el menú de usuario avanzado. Para ello debemos pulsar las teclas Windows y X al mismo tiempo.
Entonces nos aparecerá una ventana en la parte inferior derecha de la pantalla donde podremos hacer clic con el ratón en «Explorador de archivos«.
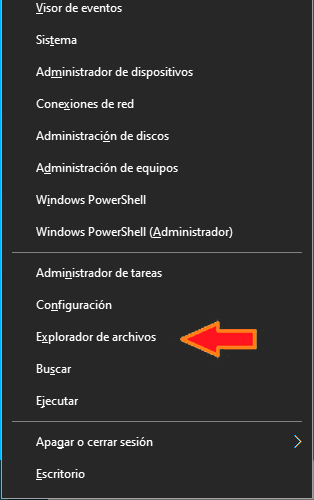
Cortana
También nos podemos servir de asistente virtual de Windows llamado Cortana para que nos abra el componente del que llevamos hablando todo este artículo.
Pulsamos en el icono de Cortana que es el círculo que hay en la barra de tareas. Seguidamente pulsamos en el icono del micrófono que sale a la derecha de la pantalla emergente y decimos «Abrir Explorador de archivos«.
En ese momento Cortana nos confirma que va a abrirlo y automáticamente ya lo tendremos en nuestra pantalla.
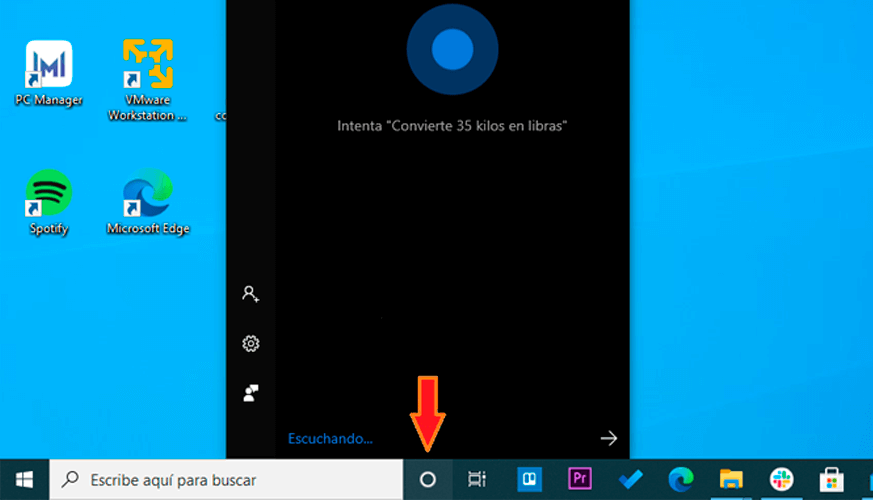
Símbolo de sistema
Podemos acceder a él desde el símbolo del sistema de Windows.
Debemos escribir «cmd» en el cuadro de búsqueda Windows y luego seleccionar «Símbolo de sistema» en los resultados que nos dé.
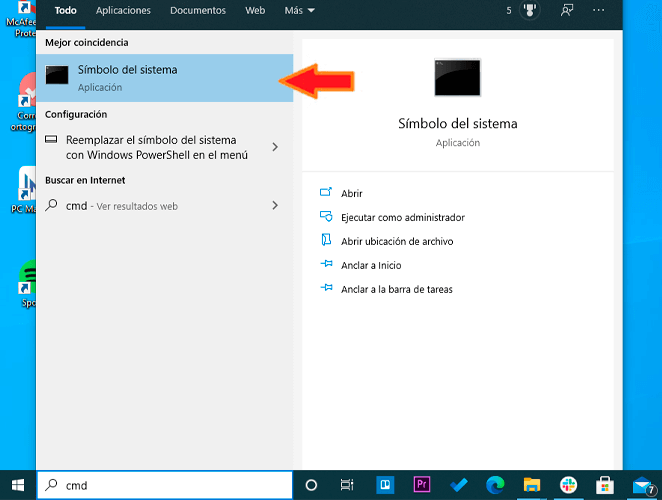
En la pestaña que nos sale solo debemos escribir «explorer» y seguidamente pulsar la tecla Intro. Una vez lo hayamos hecho ya nos saldrá la ventana correspondiente.
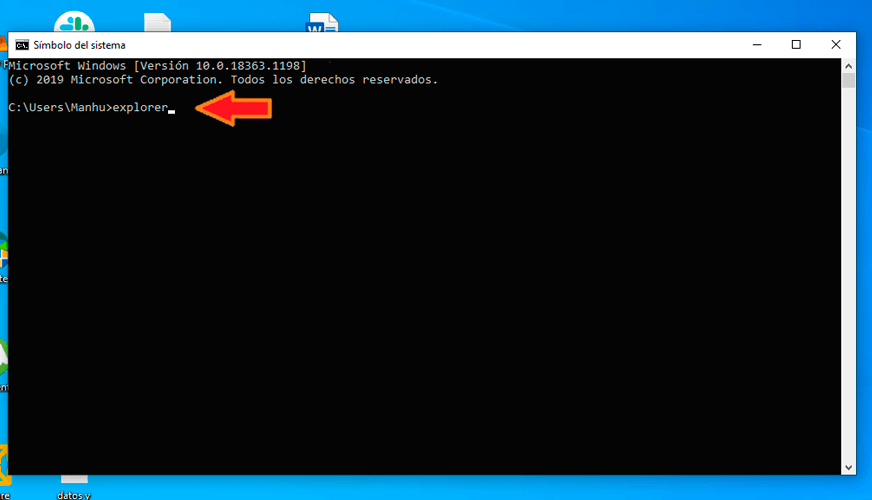
PowerShell
Desde PowerShell también podemos ejecutar el Explorador de archivos. Para ello debemos escribir en el menú de búsqueda la palabra «PowerShell«.
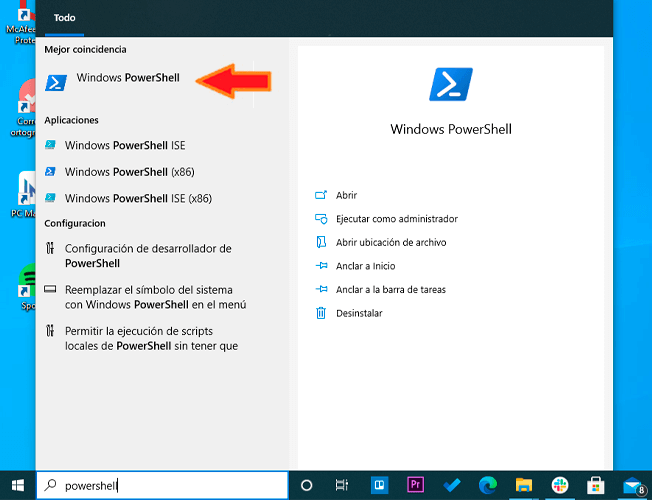
Una vez que lo veamos en la pantalla, tan solo debemos pulsar sobre el resultado y se abrirá una pantalla con fondo azul.
En ella tenemos que escribir «Explorer» y luego pulsar la tecla Intro para que nos aparezca el componente y podamos funcionar con él.
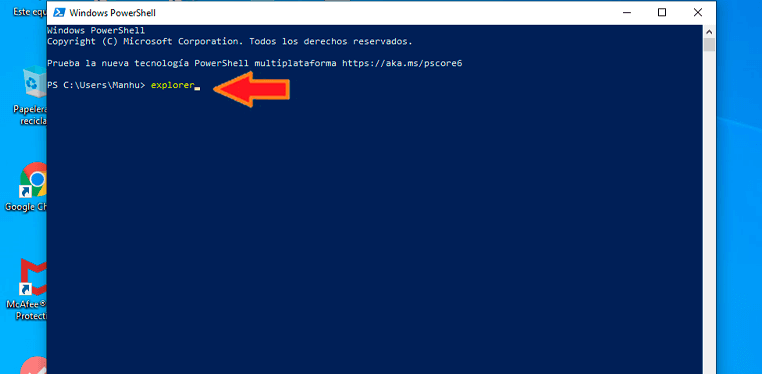
Como habéis podido ver tenemos un buen número de formas de ejecutar el Explorador de archivos de Windows. Es muy útil conocerlas todas por si, por algún tipo de error, no podemos ejecutar aquellas que normalmente usamos.
Fuente: https://www.adslzone.net/noticias/operadores/movistar-oferta-nueva-noviembre-2020-fusion-inicia/
Autor: Manuel Naranjo

Buena manera de abrir el explorador de archivos.
Gracias por la noticia, super util.