Si pasas mucho tiempo usando el ordenador sabrás que hay un error que cometemos de forma más frecuente de lo que nos gustaría: reemplazamos de forma accidental un archivo o carpeta y lo sobreescribimos. A continuación queremos recuperar los datos iniciales y no siempre tenemos copia de seguridad disponible que nos salve. En ese caso, hoy vamos a ver cómo recuperar las versiones anteriores de archivos sobreescritos o borrados en Windows y qué pasos debemos seguir.
Como es lógico, lo más útil y rápido es recurrir a copias de seguridad que tengamos hechas pero no siempre las tenemos o no siempre nos acordamos de guardar los documentos importantes por duplicado.
Te recomendamos que utilices todo tipo de servicios de almacenamiento en la nube para tener copias de seguridad de archivos importantes. O que utilices enlaces simbólicos de Windows que nos permita copias de seguridad automáticas sin necesidad de preocuparnos por ellos. Pero si ya es demasiado tarde, puedes recuperarlos y te vamos a explicar cómo hacerlo.
Versiones anteriores
Podemos consultar las versiones anteriores de un archivo o documento desde las propiedades del mismo pero no siempre nos aparecerán disponibles.
Agustin PintoAgustin.p
- Toca en cualquier documento o carpeta del escritorio
- Haz clic derecho con el ratón del ordenador
- Abre el apartado Propiedades
- En el menú superior, elige “Versiones anteriores”
Si hay versiones anteriores verás los nombres y la fecha de modificación. EN caso de querer volver a cualquiera de ellas basta con que la selecciones con el ratón y toques en el botón “Restaurar” en alguna de ellas y sustituirá la versión actual por la anterior. Lo más aconsejable antes de restaurar a la versión que quieras es hacer clic en le botón derecho y tocar en “Abrir” para ver qué hay en esa versión del archivo o en el contenido de la carpeta. Así nos aseguramos que lo que vamos a reemplazar es correcto. Otra opción es que hagas una copia del archivo antes de volver a restaurar una versión anterior y así no elimines contenido importante.
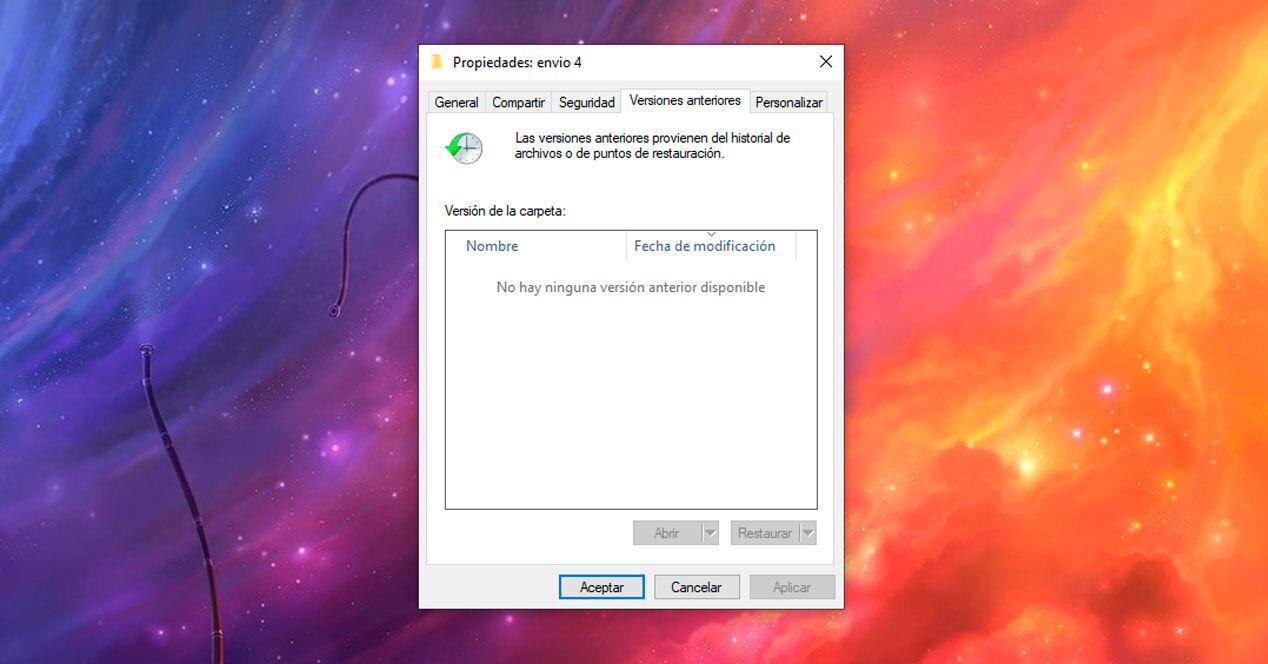
¿Aparece siempre este botón? No. Puede que en muchas carpetas de tu ordenador no aparezca nada cuando sigues los pasos anteriores porque necesitarás tener hecha previamente una copia de seguridad o restauración.
Copia de seguridad
Si no te ha aparecido esta versión debemos hacer copias de seguridad de Windows si queremos que la próxima vez que ocurra, aparezcan. En ese caso, debemos seguir estos pasos:
- Ve a Configuración en Windows
- Toca en Actualización y seguridad en el menú de la pantalla
- En el menú izquierdo, elige Copia de seguridad
- Toca en “Agregar una unidad”
- Elige la unidad de la que quieras hacer copia de seguridad
- Sigue los pasos de Windows para crearla
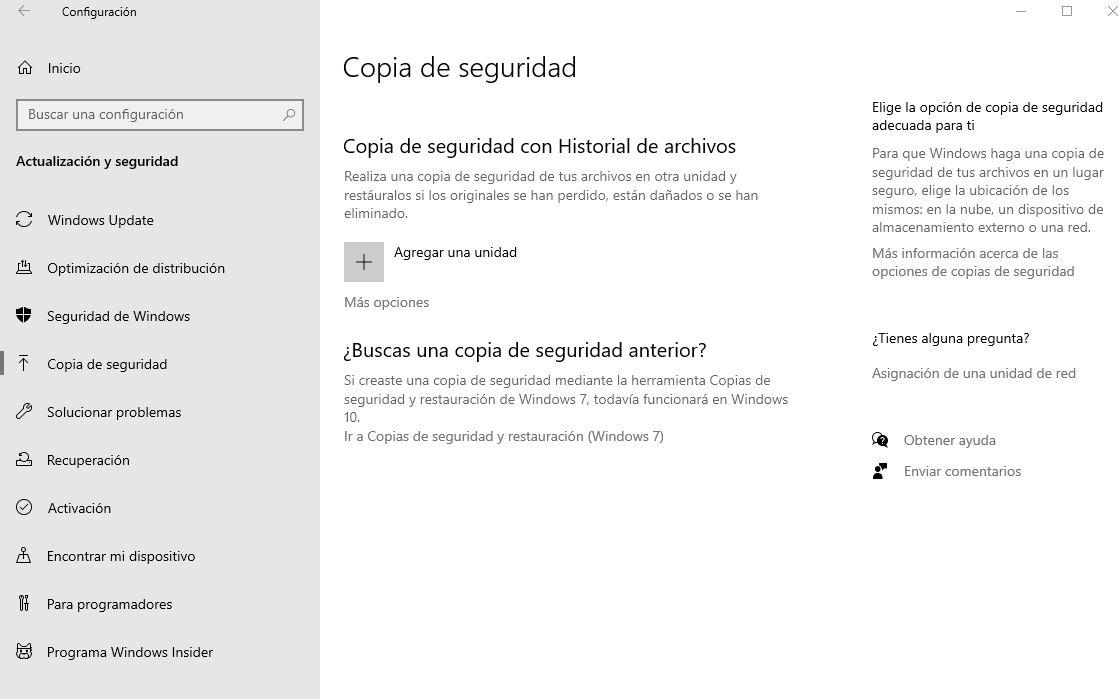
No siempre encontraremos aquí solución por lo que tendremos que recurrir a programas especializados que nos ayudarán.
Previous File Recovery
Puedes usar el programa PreviousFileRecovery descargándolo desde el enlace de su página web. Es compatible con cualquier versión de Windows actual desde Windows Vista así que no tendrás ningún problema de compatibilidad en tu ordenador.
Una vez que lo hayas descargado, podrás lanzar el ejecutable que hay dentro del fichero ZIP que se haya descargado en tu ordenador y seguir una serie de pasos sencillos:
Configura la carpeta base
Necesitamos configurar una carpeta base que sea la que la aplicación va a escanear en busca de versiones anteriores de archivos, de carpetas y de subcarpetas.
Escanea
Durante unos minutos se escaneará dicha carpeta aunque el tiempo que tarde en hacerlo al completo dependerá de la cantidad de archivos que haya en esta ubicación. También puedes elegir desde los ajustes qué “profundidad en las subcarpetas” se analiza. Puedes elegir de entre 1 a 19 con qué profundidad quieres que el programa busque archivos para restaurar. También puedes elegir entre los filtros para decidir si quieres versiones anteriores de archivos sobreescritos o que han sido eliminados o simplemente versiones anteriores de cada archivo, por ejemplo.
Resultados
Una vez que se ha completado el análisis o escaneo, aparecerán los resultados en una lista en la parte inferior del programa. Aquí verás el nombre del archivo, la ruta, el tipo de archivo, la fecha actual, la fecha anterior que fue modificado y el tamaño actual y el tamaño anterior, tal y como puedes ver en la captura de pantalla.
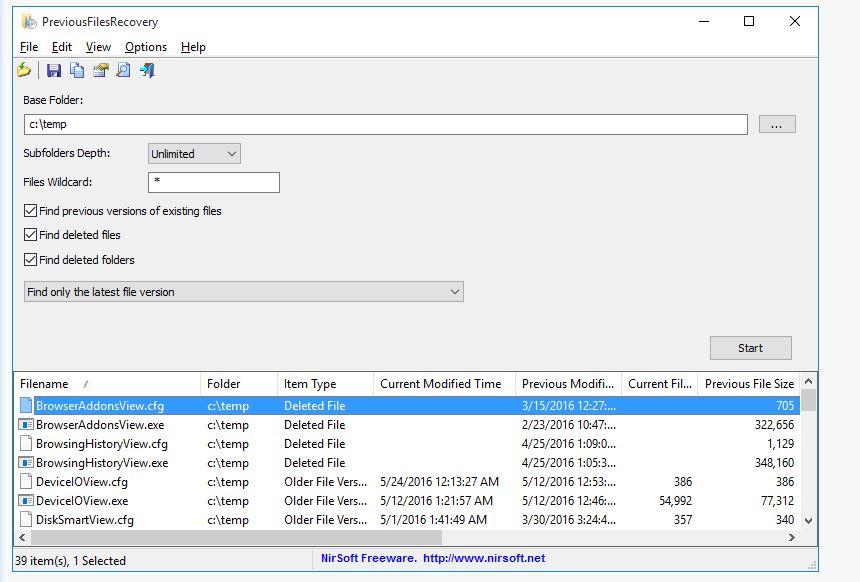
Podrás filtrar u ordenar los resultados según los datos que quieras: ordenarlos por fechas anteriores, por tamaño, por nombre de archivo o por tipo de archivo. Una vez que lo tengas, simplemente debes tocar sobre cualquiera de las versiones anteriores para restaurar. O bien, tocar sobre varias de ellas si quieres restaurar en bloque a versiones anteriores que hayas perdido. Es rápido y muy fácil de hacer.
Enlaces simbólicos para copias de seguridad
Si queremos evitar que esto nos ocurra, podemos usar o crear enlaces simbólicos. Se trata de una opción de Windows que nos permite hacer copias de seguridad de forma automática de una carpeta. Por ejemplo, puedes hacer un enlace simbólico de tu carpeta de documentos de texto y llevarlo a tu carpeta de Dropbox o de Google Drive. Así, cuando guardemos un nuevo documento automáticamente se actualizará en la carpeta de sincronización en la nube. Si lo perdemos, retendremos siempre una copia disponible sin necesidad de seguir los pasos anteriores para restaurar.
Para crear enlaces simbólicos sigue estos pasos:
- Pulsa Win-R en el teclado de tu ordenador
- Escribe SYSTEM32 en la ventana y toca en la tecla de enter
- Se abrirá ahora la carpeta System32
- Busca aquí cmd y haz clic derecho sobre el archivo
- Ejecuta como administrador
Cuando ya estemos en el Símbolo del Sistema tendremos que escribir:
Mklink /D “ruta donde queremos crear el enlace “ “ruta de origen de archivos”
Es decir, enviamos nuestra carpeta de documentos hasta una carpeta de copias de seguridad. Por eso, la ruta final sería:
Mklink /D D:backup C:UsersUsuarioDocuments
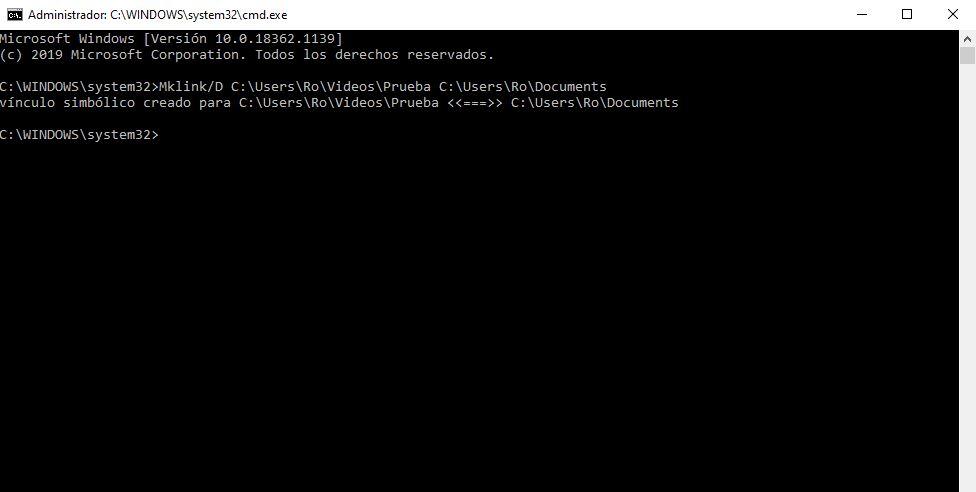
Automáticamente se creará esta carpeta que tendrás siempre sincronizada. Además de hacerlo con tu carpeta de archivos en la nube también es compatible con un disco duro externo que tengas conectado si quieres hacer aquí las copias de seguridad.
Fuente: https://www.adslzone.net/esenciales/windows-10/recuperar-versiones-anteriores-archivos/
Autor: Rocío García

Que bien poder volver a versiones anteriores sin tanto problema
Gracias por la información.