¿Te va InDesign muy lento? ¿Pasar de página es un suplicio? ¿El contenido tarda en refrescarse cuando empleas la manita? Pues deja de sufrir porque en Rayitas azules te ofrecemos la guía más completa de trucazos para que tu InDesign vaya a toda pastilla, y deje atrás al mismísimo Fernando Alonso… Aunque bien pensado, eso tampoco es tan difícil.
¡Ojo! Muchos de los aspectos analizados sólo son necesarios si experimentamos problemas. Si te dejaste varios riñones en tu último iMac y todas las circunstancias que enumeramos aquí te resultan ajenas, no problem y ¡ole por ti!
1. La regla de oro: “Guardar como…”

Empezamos por la estrella solucionadora de conflictos. Cuando un documento va muy lento, o si ocupa mucho espacio en nuestro disco duro (30 Mb es una barbaridad, por ejemplo) guardarlo con otro nombre o reemplazar el documento activo suele ser suficiente. Sencillo y rápido. Podéis pasar de un archivo de 50 Mb a uno con 4 Mb con exactamente la misma cantidad de información textual, imágenes, etc.

Si este método no te funcionara, siempre puedes guardarlo como un “.idml” (el formato de retrocompatibilidad de InDesign). Tras abrirlo, podrás guardarlo en la versión actual de tu software, pero la diferencia en megas con respecto al original será más que evidente. También lo podrás hacer desde “Guardar como”, pero en la lista desplegable del cuadro de diálogo deberás escoger “idml”.

2. “Previsualizar preimpresión” y “Ajustes de prueba”
Ambas opciones están dentro del menú “Ver”. Nos permiten predecir cómo quedará nuestro proyecto impreso de forma más exacta. No obstante, si nuestro equipo está para pocos bollos, es más operativo desactivarlas y realizar comprobaciones puntuales, pero no mantenerlas todo el tiempo en primer plano.

Desactivar estas opciones favorecerá el rendimiento de InDesign.
3. Los vectores, en Illustrator, que pa’ eso está
Si sois de los que copiáis ilustraciones o gráficos vectoriales de Illustrator, y los pegáis directamente en InDesign, es hora de cambiar de estrategia. La información vectorial es el talón de Aquiles de InDesign. Gran cantidad de objetos vectoriales lo ralentizan muchísimo. La forma profesional y operativa de introducir información vectorial en InDesign es importándola como un archivo de Illustrator, “.eps”, “.pdf”, etc. Para ello nos vamos a “Archivo > Colocar” y seleccionamos el documento que hayamos exportado previamente desde Illustrator.
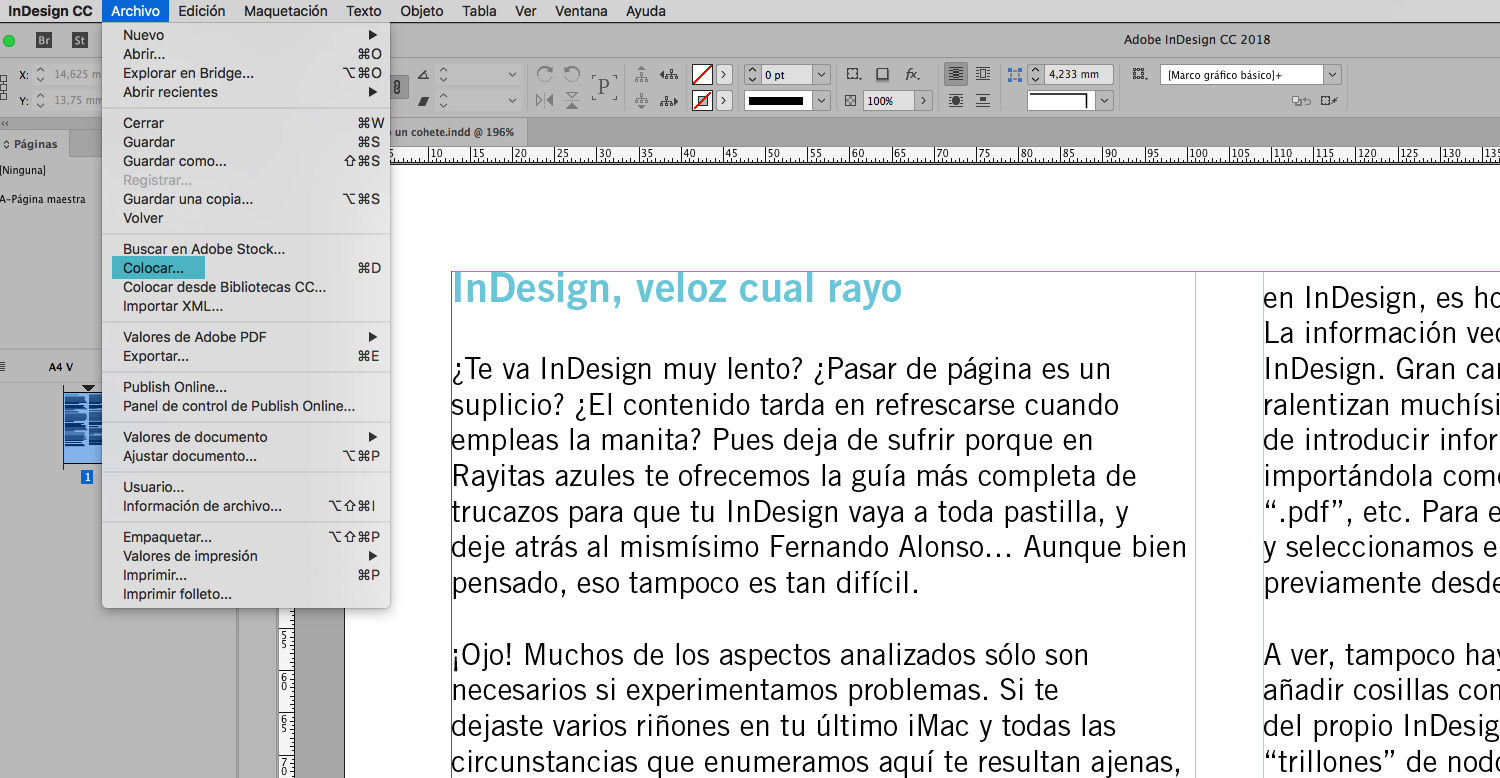
A ver, tampoco hay que ser muy exagerados. Podemos añadir cosillas como iconos, objetos vectoriales nativos del propio InDesign, etc. pero nunca gráficas con “trillones” de nodos.
4. Comprobación preliminar (Live preflight)
Para nosotros siempre ha sido de las más útiles y desconocidas opciones de InDesign. La paleta de “Comprobación preliminar” siempre está activa en segundo plano, analizando el documento en busca de “errores” que puedan dar problemas de cara a artefinalizar nuestro proyecto. Lo cierto es que podemos activarla cuando queramos, que haga su tarea, y luego volver a desactivarla para no recargar nuestra RAM.
Para ello nos vamos a “Ventana > Salida > Comprobación preliminar” y desactivamos la casilla de verificación “Activado”, que además es la opción por defecto.

5. Longitud del documento
Si estás trabajando con un documento de, pongamos, 700 páginas, que además contenga imágenes, textos, etc. (es decir, que no sea sólo cuerpo de texto), InDesign irá a 20 km/h menos que el caballo del malo porque, sencillamente, no está preparado para ese volumen de información.
Es por ello por lo que el software nos ofrece la posibilidad de trabajar con un tipo especial de documentos llamado “libro”, que podemos crear desde el menú “Archivo > Nuevo”. Sin entrar en detalle, un documento de libro nos permite trabajar con varios documentos como si fuera uno solo. De esta forma, sólo tenemos abierto el que nos hace falta, sin darle más trabajo a la memoria RAM de nuestro equipo.


Trabajar con libros nos permitirá reducir el tamaño de los documentos empleados y trabajar por separado en las distintas secciones de nuestro proyecto.
6. Herramienta mano
La herramienta mano, imprescindible para diseñar con solvencia en cualquier programa, contiene algún secretillo de configuración que puede afectar a equipos más viejunos. En la parte inferior de “Preferencias > Interfaz” deberemos acercar la barra deslizante superior a la mitad o incluso a la izquierda del todo, el “dibujo en pantalla interactiva” lo configuramos en “con retraso” y activamos la opción “simular gráficos vectoriales al arrastrar”, tal y como muestra la siguiente captura.

7. Ortografía dinámica
Revisar la ortografía de forma dinámica, ya sabéis, cuando las palabras se subrayan en rojo, verde, etc. exige que InDesign esté constantemente revisando el documento. A estar alturas del partido en las que el móvil más chunguillo tiene megahercios a cascoporro, no debería ser un problema pero, aún así, por probar no pasa nada, así que vete a “Edición > Ortografía y gramática” y desactiva la opción “Comprobar ortografía mientras se escribe”.

8. Plugins de auto-activación de fuentes
La mayor parte de los gestores de fuentes recientes cuentan con plugins que permiten que las fuentes empleadas en un documento, se activen al abrirlo y se desactiven al cerrarlo.
Esto es muy interesante de cara a ahorrar RAM, pero a veces el remedio es peor que la enfermedad, y si bien nos permite tener activo el mínimo de fuentes posible en el sistema, a veces, genera problemas de compatibilidad que ralentizan o, incluso, bloquean el software. Como eso va a depender de qué gestor tengáis, la versión del mismo y, además, la versión concreta de InDesign, no os podemos dar recetas infalibles, pero sí recomendaros que echéis un vistazo y probéis a desactivarlos y descartar estos plugins como motivos.
9. Rendimiento de visualización
Cuando importamos (“colocamos”) una imagen en InDesign, éste realiza una miniatura de esta imagen. Dicha miniatura puede tener menor o mayor calidad (y, en consecuencia, mayor tamaño). Asimismo, aunque de vez en cuando está genial activar el “Rendimiento de alta calidad” para ver nuestro proyecto con mayor calidad, tener esta opción activa en segundo plano todo el tiempo, es sólo apto para equipazos. Una buena configuración en las preferencias nos puede hacer ahorrar muchos recursos.

Configuración del Rendimiento de visualización ideal para equipos lentos.

Configuración del Rendimiento de visualización ideal para equipos más rápidos.
Arriba podéis ver la configuración recomendada por Rayitas azules tanto para optimizar el rendimiento, como la que recomendamos si tenemos el ordenador del Halcón Milenario y no tenemos por qué escatimar en megas.
10. Sombras paralelas y otras transparencias
Cuando aplicamos efectos como sombras paralelas o similares, o variamos opacidades, modos de fusión, etc. el software redibuja constantemente el contenido que está debajo de dichos efectos, causando una ralentización en equipos más humildes.
Un trucazo para evitarlo es emplear estilos de objeto para aplicar estos efectos. De esta forma, podremos desactivar la visualización de los mismos sin que se desconfiguren (InDesign recuerda los parámetros que hayamos configurado), y activarlos sólo para comprobaciones de última hora y artefinalizar.
11. Tamaño de previsualización de fuentes
Esta opción, que te permite previsualizar las fuentes tipográficas activas en tu sistema desde la lista desplegable de fuentes, consume también bastantes recursos. Si eres de los que va a “tipo fijo” (¡Ojo! No estamos hablando de hipotecas fijas) y no necesitas esta característica, o lo haces a través de Suitcase o similares, desactiva esto de las preferencias (dentro de “Preferencias > Texto”).

12. Restaurar las preferencias de InDesign. Último recurso
Si ya hemos agotado otras vías, y la ralentización persiste, restaurar las preferencias del programa se convierte en el último recurso. Si esto ya no te funciona, tendrás que realizar la temida reinstalación del software, que si es legal no te dará problemas, pero que si eres un piratilla con su pata de palo y todo, te dará más de un quebradero de cabeza.
Lo malo de restaurar esas preferencias, es que perderás cierta cantidad de información que hayas personalizado (atajos, espacios de trabajo, etc.), sobre todo si no la tienes almacenada en tu cuenta de Adobe. Por ello, es recomendable realizar una copia de seguridad de estos parámetros y así recuperarlos tras la actualización.
Si aún así es tu última esperanza antes de arrojar el iMac por la ventana y liarla en el vecindario, mantén pulsadas las teclas CMD+SHIFT+ALT+CTRL (Mac) o CTRL+ALT+SHIFT (Windows) mientras inicias InDesign. Te aparecerá un mensaje al respecto.
Únete a esta gran familia con el Megacurso Indesign en 35h www.megacursos.com/indesign

Comienza GRATIS en www.megacursos.com/cuentagratis o descarga nuestra App y comienza el curso gratis buscando “MEGACURSOS” en tu tienda de Apps.
💥¡Nuevo! Whatsapp de orientación 24h gratis. ¿Qué curso de diseño es mejor? ¿qué curso me conviene? ¿Cómo puedo realizar la compra de un Megacurso? Nuestros expertos resolverán tus dudas. ¡Comienza chat ya!💥
💥📞+34 960 16-07-22📱💥
Descarga gratis Nuestro Nuevo Megacursos Player por tiempo limitado en www.megacursos.com/player
Te invitamos a revisar nuestra página web www.megacursos.com/

Muy interesante este programa, pasare por su plataforma para saber mas informacion, y ver si hago el curso.
Este programa es ideal para el diseño editorial, la verdad el mejor.