Desde 2016, con el lanzamiento del iPhone 7 Plus, los móviles han incluido el llamado modo retrato. Este efecto no es más que difuminar el fondo de una imagen mientras el primer plano se queda enfocado, emulando el efecto bokeh o de desenfoque que crean las cámaras réflex o mirrorless. Sin embargo, hay móviles que no lo hacen bien, y siempre podemos lograr un mejor resultado si lo hacemos nosotros manualmente en el ordenador. Por ello, vamos a enseñaros cómo hacer el efecto de desenfoque en Photoshop.
Seguro que muchas veces te habrás preguntado por qué una cámara genera imágenes de mayor calidad y por qué pueden generar un efecto de desenfoque que las cámaras de los móvil sólo pueden simular mediante software. Hay tres variables importantes que hay que tener en cuenta: el tamaño del sensor, la apertura y la distancia focal.
Por qué los móviles no crean efecto bokeh de manera nativa
Todas esas tres variables resultan en una profundidad de campo que varía dependiendo del dispositivo que haga la foto. Esta profundidad depende, sobre todo, del tamaño físico de la lente usada. El cristal de las lentes de los móviles es muy pequeño, de apenas unos pocos milímetros de espesor (en torno a 4 mm), ya que los sensores son muy pequeños y ya funcionan bien con ese tamaño. Por «culpa» de ello, casi todo lo que fotografiamos con el móvil está enfocado, como puede ser una persona que estemos fotografiando como el fondo.

Con una cámara profesional, la lente es mucho más larga y la profundidad de campo se minimiza porque la llamada «pupila de entrada» es mucho más pequeña en la lente de un móvil. Es decir, que la distancia a la que podemos sacar un elemento enfocado es mucho más corta. Gracias a ello, se genera el deseado efecto de desenfoque que da tanta prioridad al sujeto o elemento que hay en primer plano.
A partir de ahí, la distancia focal o la apertura nos darán desenfoques aún mayores. Cuanto mayor sea la apertura (un número f/ más pequeño), menor será la profundidad de campo y más desenfocada estará la imagen. Si usamos un teleobjetivo, la profundidad de campo también disminuye, por lo que usar un teleobjetivo con una distancia focal alta y una apertura grande (por ejemplo, un 200 mm a f/2.8), nos generará un alto nivel de desenfoque.
No obstante, para retratos es mejor usar siempre una lente de 50 mm en una cámara full frame, y cuanto menor sea su apertura, más rico será el desenfoque. Las lentes f/1.2 son las más caras en 50 mm, y hay fabricantes que han bajado incluso de F/1, con una distancia de enfoque cortísima donde, si fallas por muy poco que sea en el ojo del sujeto, la foto quedará muy mal enfocada.
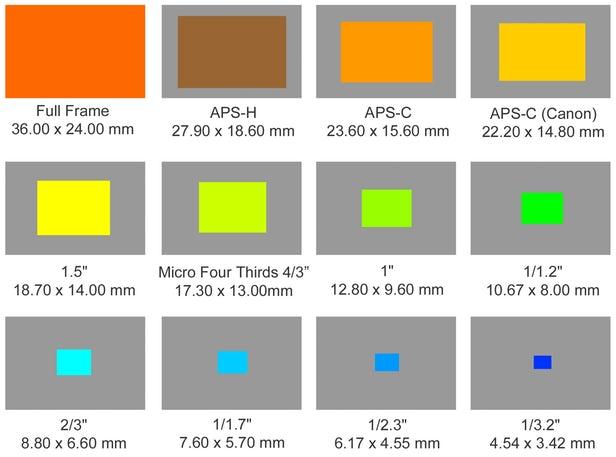
En un móvil, por mucho que veamos datos como f/1.8 o f/1.5 incluso, las cifras no son nada comparables porque la apertura real depende del tamaño del sensor. Un objetivo 50 mm f/1.8 diseñado para cámaras Full Frame, usado en una APS-C, tiene una distancia focal y una apertura «real» de f/2.88, donde hay que multiplicar por el recorte del sensor (un APS-C es 1,6 veces más pequeño que un Full Frame). Así, una lente de móvil anunciada como f/1.8, en realidad tiene una apertura que puede ser superior a f/10 dependiendo del tamaño del sensor.
Si a todo eso le sumamos que las distancias focales de los móviles suelen ser pequeñas al usar lentes gran angular o ultra gran angular, la posibilidad de lograr un bokeh es imposible si no se usa software.
Cómo emular el modo retrato en Adobe Photoshop
Por ello, vamos a ver algunas de las opciones que tenemos a nuestro alcance para crear un efecto de desenfoque, bokeh o retrato en Photoshop. La foto que vamos a usar está hecha con una cámara réflex APS-C, por lo que ya tiene un desenfoque bastante bueno donde el sujeto queda bien aislado del fondo. No obstante, ese enfoque podría ser aún mejor, ya que la foto está hecha a una distancia focal de 45 mm a f/4 (72 mm a f/6.4 equivalente en Full Frame). Por tanto, tenemos mucho margen para crear un desenfoque aún más espectacular.
Primer paso: seleccionar el sujeto
El primer paso es añadir la imagen que vamos a usar y crear una copia de la imagen. Para ello, pulsamos Control + J para crear un duplicado, o podemos usar Control + C y Control + V si queremos. Ahora, en la imagen copiada, seleccionamos el objeto. Aquí podemos usar nuestra herramienta preferida, donde, dependiendo de la foto, alguna nos vendrá mejor que otra.
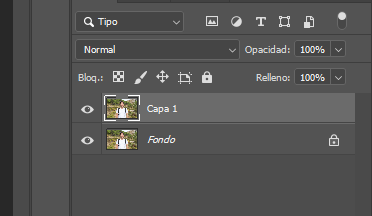
Aquí vamos a usar la herramienta de Seleccionar objeto (pulsando la tecla W o yendo a las herramientas de la izquierda en seleccionar), y vamos a pulsar el botón que pone «Seleccionar sujeto».
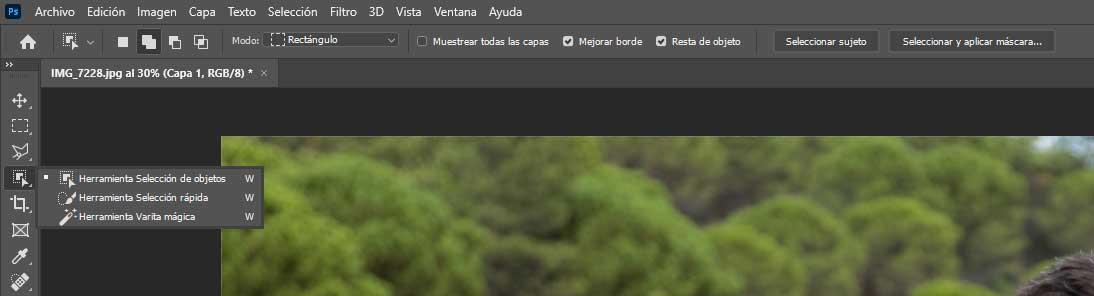
Esta selección no es perfecta, y por ello podemos regularla yendo a Seleccionar y aplicar máscara para mejorar la selección. Antes de ir ahí, escondemos la capa que tengamos de fondo para poder ver la selección de la transparencia correctamente.
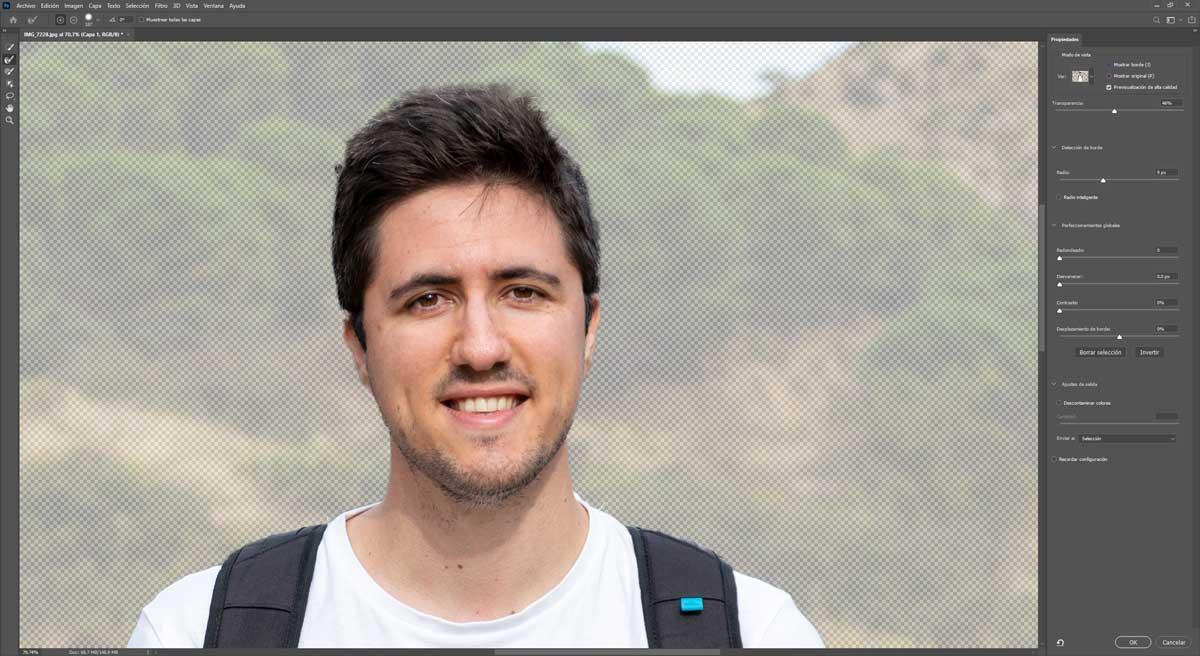
También podemos «pintar» a mano para borrar los bordes excesivos que no queramos tener, usando la propia máscara o la herramienta de Selección rápida, disponible en el mismo menú desplegable de Selección de objetos al que hemos ido al principio. En mi caso, he tenido que mejorar ligeramente la selección en una oreja y en la camiseta. La parte más complicada suele ser el pelo, para lo cual es más cómodo usar la máscara o pinceles de Photoshop.
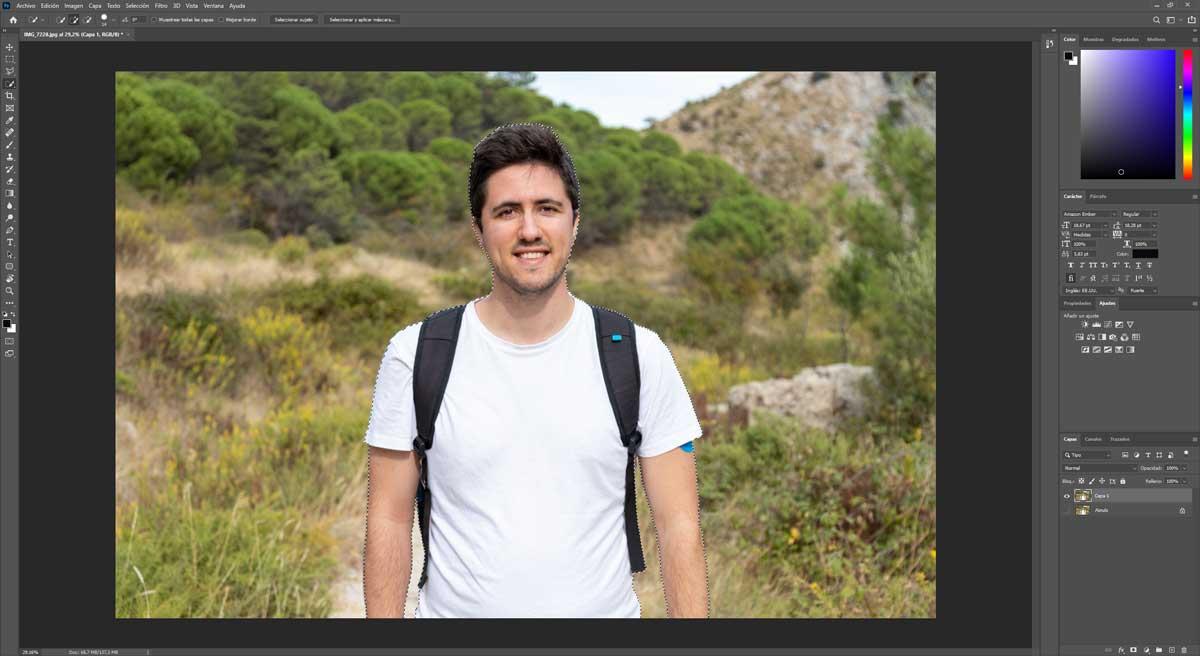
Antes de deshacer la selección, en la sección de la máscara, le damos a «enviar a: Máscara de capa», de manera que tengamos la selección recortada y disponible para hacer modificaciones a nuestro gusto.
Segundo paso: rellenar el fondo
El siguiente paso es volver a hacer una copia del fondo, quedándonos como vemos en la siguiente imagen. Esta nueva copia la vamos a llamar Desenfoque, y a la de la máscara vamos a llamarla Sujeto.
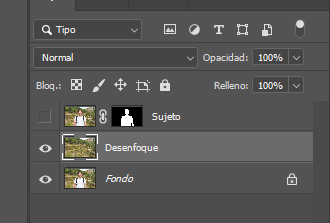
Ahora, lo que tenemos que hacer es seleccionar el recorte, para lo cual haremos click izquierdo mientras estamos pulsando el Control del teclado en la imagen negra que hemos creado en la máscara. Así, recuperaremos la selección completa que hemos hecho. Ahora, vamos a Selección – Modificar – Expandir. Dependiendo de la resolución de la foto, tendremos que expandir más o menos píxeles. Esta foto tiene 24 MP, y la expansión ha de quedar con bastante margen alrededor, por lo que he elegido 100 píxeles.

El resultado de esto es la misma selección que teníamos antes, pero expandida 80 píxeles alrededor de nuestro cuerpo. Esto es importante porque lo que vamos a hacer es rellenar el fondo, y sustituirnos en la capa que tenemos de fondo. Esto hay que hacerlo así porque, si no lo hacemos, al desenfocar el fondo empezaríamos a aparecer nosotros en la parte desenfocada, y queda muy mal. Por ello, con la capa Desenfoque seleccionada, vamos a ir a Edición > Rellenar, teniendo que estar la opción en «Contenido: Según el contenido».
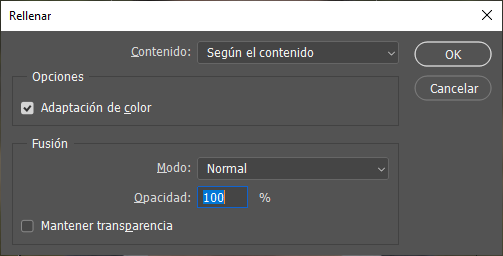
Tras hacerlo, si escondemos la capa principal, veremos el fondo con contenido probablemente mal rellenado, pero nos da igual porque esa parte va a quedar desenfocada.
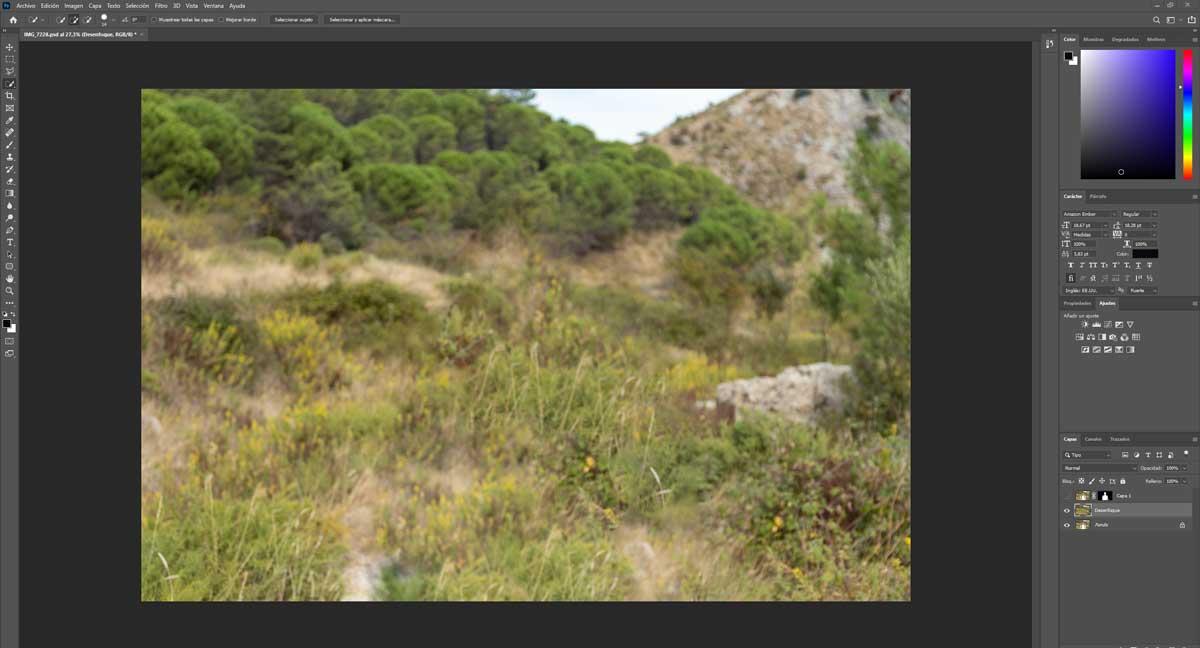
Ahora, con la capa Desenfoque seleccionada, vamos a Filtros y seleccionamos Convertir para filtros inteligentes para poder ajustar posteriormente el valor.
Aplica el efecto de desenfoque
Lo único que nos queda ya es aplicar el efecto de desenfoque al fondo. Aquí podemos utilizar varias herramientas de Photoshop, pero una muy básica es el Desenfoque gaussiano. Con ello, nos queda la siguiente imagen, con un fondo mucho más desenfocado que podemos ajustar conforme queramos.
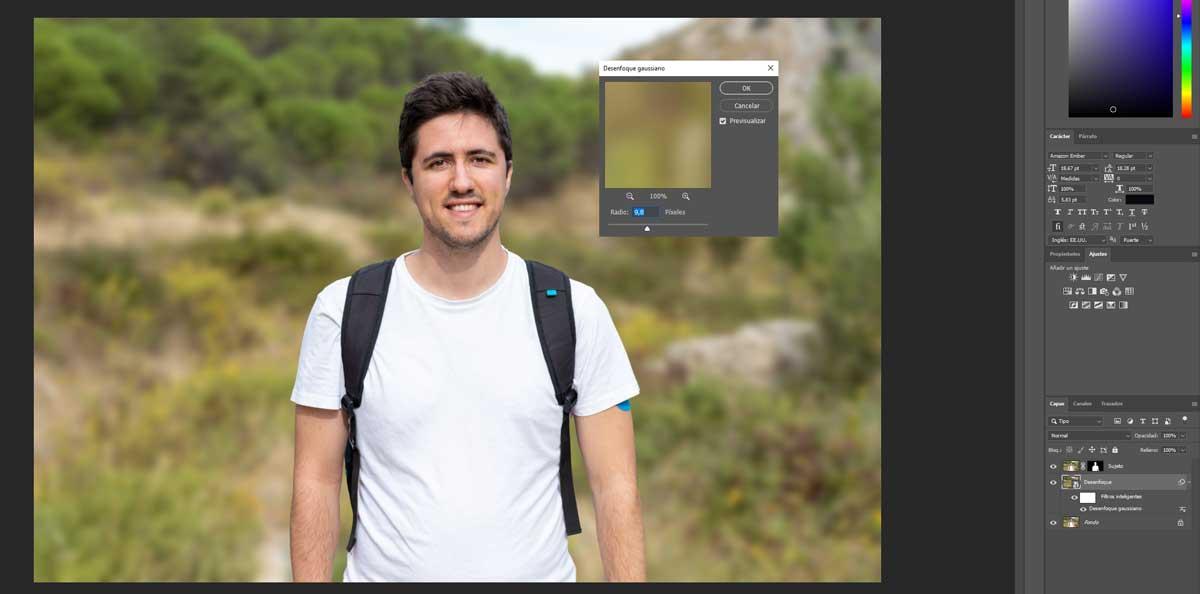
Os dejamos dos imágenes con el antes y el después. En esta imagen la diferencia no es muy sustancial por haberla hecho con una réflex, pero con la cámara de un móvil la diferencia es muy grande, y conseguiremos ajustar mucho mejor los bordes con respecto a lo que suelen hacer los móviles mediante software, que en la mayoría de casos deja mucho que desear.

Si queremos hacerlo mejor, tenemos herramientas más avanzadas dentro de Photoshop. Entre ellas tenemos la galería de desenfoques que tiene como objetivo emular el bokeh. Para ello, vamos a nuevamente a Filtro > Galería de efectos Desenfocar.
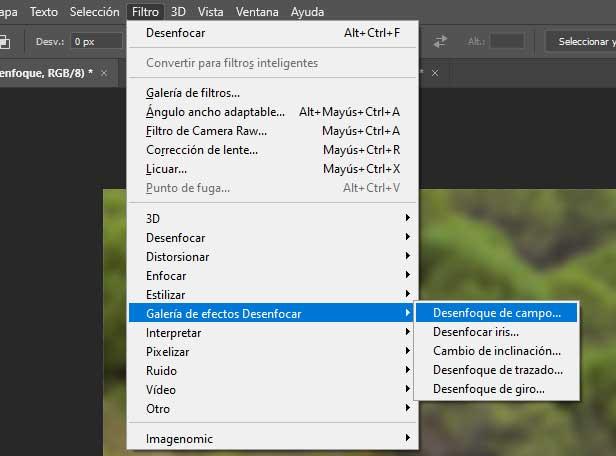
En este caso vamos a usar el Desenfoque de campo. Con esta herramienta podemos seleccionar alfileres para decirle a Photoshop dónde tiene que aplicar el desenfoque. Podemos ajustar la cantidad de desenfoque, el cual se aplica en una especie de pequeños círculos emulando el bokeh real, además de ajustar la inclinación, distorsión desenfoque de giro, o incluso añadir desenfoque de velocidad.
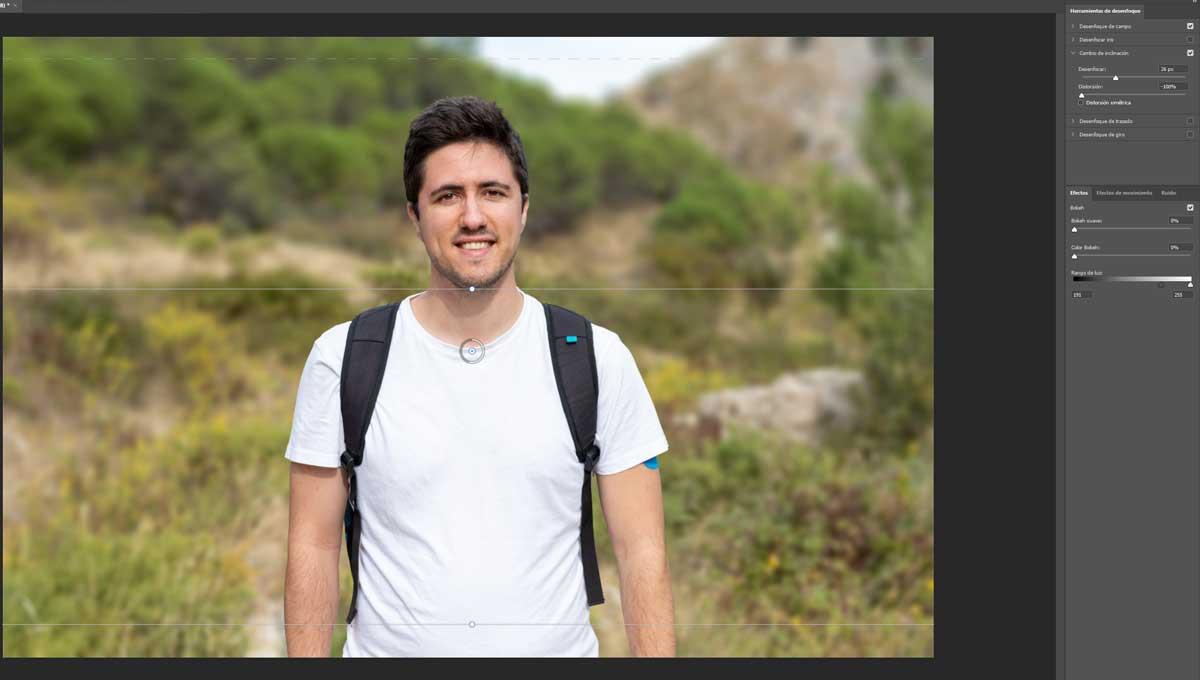
Así, el resultado final que nos queda es el siguiente, con un desenfoque en la zona más alejada mucho más realista.

Fuente: https://www.adslzone.net/como-se-hace/photoshop/efecto-retrato-bokeh/
Autor: Alberto García

Gracias por el tuto, facil, practico y sencillo.
No sabia como hacer este efecto, la verdad es super facil.