Photoshop es el editor de imágenes por excelencia. Este software lo utilizan casi a diario millones de personas, tanto profesionales, para trabajar, como aficionados para retocar y mejorar sus propias fotografías. Sin embargo, un software tan completo y potente como este tiene un ligero inconveniente, y es que, para poder funcionar bien, necesita tener muchos recursos disponibles en el PC, especialmente RAM y CPU. Y un uso tan intensivo de estos componentes puede hacer fácilmente que el programa vaya lento, e incluso que se bloquee a menudo.
No es que Photoshop se bloquee porque es un mal software. Esto puede ocurrir con cualquier programa que ejecutemos en nuestro PC, especialmente cuando empiezan a manejar cantidades muy grandes de memoria RAM. El más pequeño error al acceder a determinada información puede hacer que el software deje de funcionar. Y, aunque en otros programas puede que esto no sea relevante, y podamos solucionarlo simplemente con abrirlo de nuevo, en un software como este editor de imágenes de Adobe, un cuelgue o cierre inesperado puede hacernos perder varias horas de trabajo.
Por ello, si somos usuarios de Photoshop, y hemos experimentado en ocasiones problemas de rendimiento o ciertos cuelgues, estos consejos te ayudarán a mejorar su rendimiento, hacer que consuma menos memoria y, de pago, a que sea más estable.
Usa siempre la última versión de Photoshop
Photoshop, como muchos programas, tiene dos tipos de actualizaciones. Este programa se actualiza una vez al año para cambiar de versión y traer nuevas funciones, herramientas y mejoras, y recibe parches menores todos los meses para corregir fallos de rendimiento, estabilidad y seguridad y garantizar el correcto funcionamiento del programa. Todas estas actualizaciones se reciben de forma totalmente gratuita a través del programa Creative Cloud.
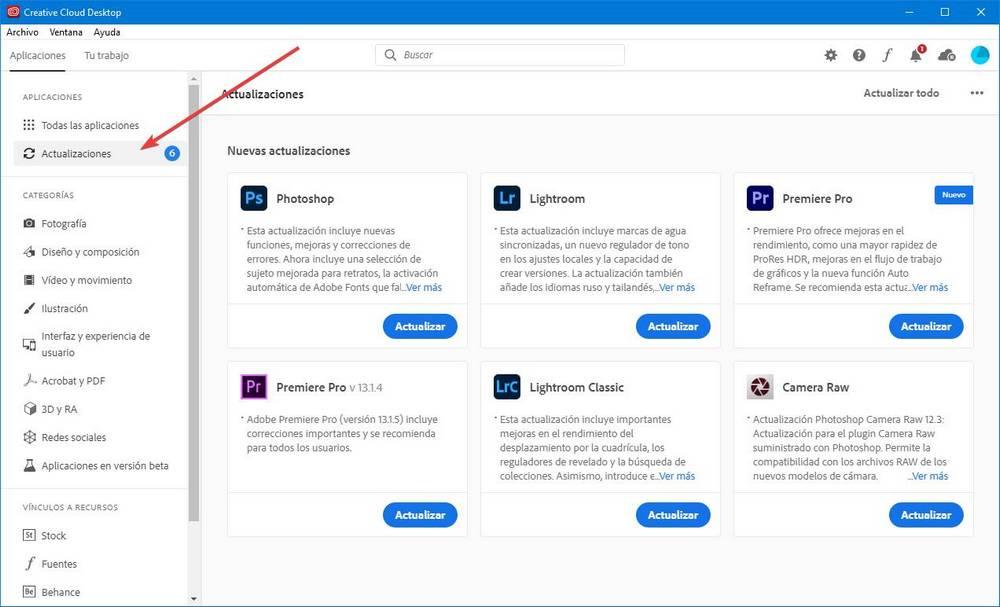
Si estamos usando una versión vieja, sin actualizar, puede que esta tenga problemas para funcionar correctamente y esta sea la causa de los cierres inesperados. Siempre que tengamos una suscripción a Creative Cloud en vigor, actualizar Photoshop a la última versión es cuestión de segundos. Y nos puede ayudar a solucionar muchos más problemas de los que pensamos.
Y también hay que actualizar Windows
También es importante indicar que, si somos de los que no solemos actualizar el PC a menudo, especialmente si aún no hemos actualizado a Windows 10 y seguimos usando Windows 7, es recomendable pensar cuanto antes en ir instalando la última versión del sistema operativo.
Los parches del SO suelen corregir problemas que pueden influir en el funcionamiento de programas como este.
Reinicia Photoshop, borra su configuración o reinstala el programa
Igual que cuando el PC va mal se recomienda reiniciarlo, muchas veces podremos ahorrarnos problemas simplemente cerrando y abriendo Photoshop cuando este empieza a ir lento. Y, si sigue habiendo problemas, entonces podemos probar a borrar la configuración del programa.
Esto podemos hacerlo muy fácilmente con un sencillo atajo de teclado: mantendremos pulsadas las teclas Control + Alt + Shift de nuestro teclado, y acto seguido haremos doble clic sobre el icono para abrir Photoshop. Durante la pantalla de carga podremos ver un mensaje que nos preguntará si queremos eliminar el archivo de configuración del programa.
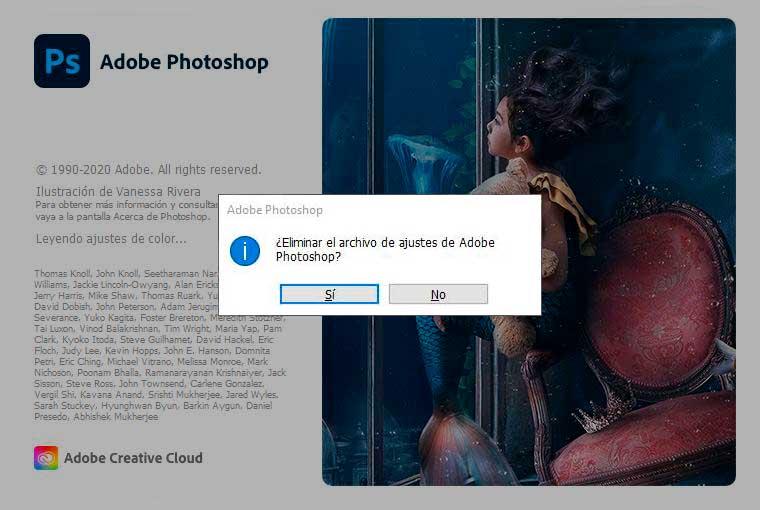
Le indicamos que sí, y listo. Ahora, Photoshop abrirá con una configuración nueva por defecto, y todos los problemas deberían haber desaparecido. Eso sí, tendremos que volver a configurar determinados parámetros, como, por ejemplo, el número de cambios del historial, las reglas o las unidades de medida.
Si aún así seguimos teniendo problemas de bloqueos o de lentitud, entonces debemos probar a desinstalar el programa por completo de nuestro PC y volverlo a instalar. El proceso, a través de la app Creative Cloud de Adobe, es muy rápido y sencillo, por lo que no tendremos problemas. Además, podremos aprovechar para instalar la última versión, con todas sus actualizaciones, para hacer que el PC vuelva a funcionar con normalidad.
Revisa la configuración de rendimiento de Photoshop
Photoshop cuenta con una gran cantidad de opciones de configuración, lo que puede hacer que muchos usuarios opten por lo sencillo y dejarlas tal cual. Sin embargo, aunque puede que la mayoría de estas opciones puedan funcionar sin problemas para la mayoría de los usuarios, hay un apartado que tiene una importancia especial: el de rendimiento.
Dentro del apartado «Edición > Preferencias > Rendimiento» vamos a poder acceder a un menú de ajustes como el que vamos a ver a continuación.
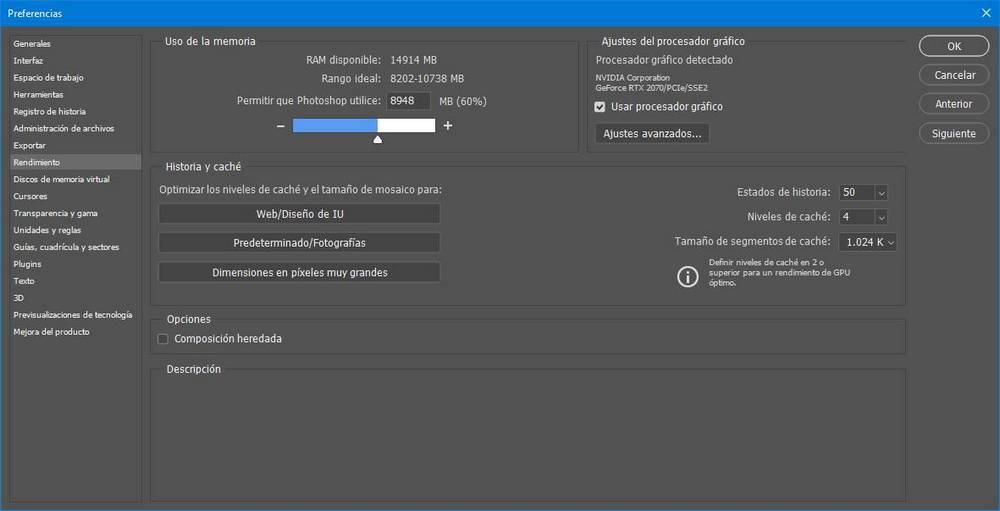
Desde esta ventana vamos a poder configurar, por ejemplo, el uso máximo de memoria RAM que queremos que use el programa. Lo ideal es indicarle un máximo lo suficientemente alto para que Photoshop pueda trabajar sin problemas, pero dejando espacio para que Windows y otros programas puedan ejecutarse. Este propio apartado nos indicará cuál es el rango ideal según la memoria que tengamos instalada. También podremos activar aquí el uso del procesador gráfico, lo que también mejora el rendimiento.
También vamos a poder configurar el historial del programa y los niveles de caché. Cuantos menos estados de historia tengamos, menos RAM consumirá, pero menos cambios podremos deshacer. Igualmente, cuanto más baja sea la caché menos recursos usará el programa, pero su rendimiento será peor.
Una vez cambiados estos parámetros tendremos que reiniciar Photoshop para que, al abrirlo, entren en funcionamiento.
Desactiva los plugins de terceros
Los complementos, o plugins, de terceros pueden sernos de mucha utilidad a la hora de ayudarnos a trabajar con Photoshop. Pero también son una fuente de problemas, y, a menudo, pueden ser la causa por la que el programa va lento o se bloquea de manera inesperada. Por ello, si estamos teniendo problemas al usar este programa, tendremos que identificar si la causa es por tener algún complemento de terceros instalado.
Con Photoshop cerrado, mantenemos pulsada la tecla Shift del teclado y abrimos el programa. De forma similar al punto anterior para revertir la configuración, nos aparecerá una ventana como la siguiente que nos permitirá elegir si queremos omitir la carga de complementos de terceros.
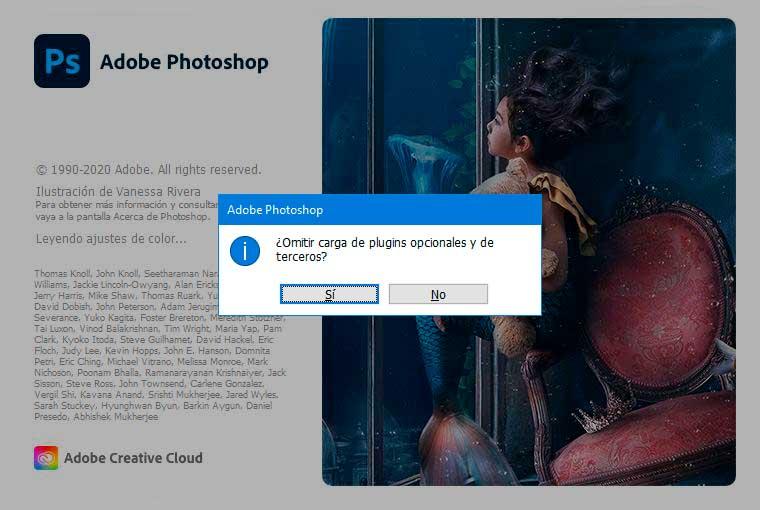
Si tras deshabilitar estos plugins el programa empieza a funcionar bien, sin problemas, entonces es que alguno de ellos es el responsable. Debemos actualizarlos todos ellos a sus versiones más recientes (para maximizar la compatibilidad) y, en caso de que siga fallando, desinstalarlos uno a uno hasta dar con el responsable.
Si tienes un PC viejo, actualízalo
Si después de probar con todo lo anterior nuestro Photoshop sigue fallando, entonces probablemente tengamos que ir pensando en mejorar nuestro PC o comprar uno nuevo. Para evitar problemas, lo mejor que podemos hacer es optar por un equipo con procesador Intel i3, o superior, además de con, al menos, 4 GB de memoria RAM.
Y una tarjeta gráfica dedicada de gama media, ya que este editor de imágenes cuenta con funciones de aceleración por GPU que permite usar la gráfica como aceleradora para realizar todo tipo de cálculos más rápido.
Otro truco que nos puede ayudar es a reducir la resolución de la pantalla principal. Debido a la gran cantidad de cálculos que debe realizar este programa, si nuestro monitor tiene una resolución muy grande, y nuestro hardware no puede con ella, es una de las causas por las que Photoshop puede ir lento. Reduciendo la resolución mejoraremos el rendimiento del programa.
Fuente: https://www.softzone.es/programas-top/photoshop/optimizar-photoshop-lento/
Autor: Rubén Velasco

Fantásticos tips, siempre manteniendonos al dia con trucos y demás información.
Definitivamente es irritante cuando estamos diseñando y saltan estos errores.