Una de las novedades de Blender fue ciertamente la interfaz de usuario, donde se ha intentado clasificar y racionalizar todas las características que se habían agregado en versiones anteriores. Como resultado, los shortcuts (los famosos atajos de teclado en Blender) también se reorganizaron con un nuevo mapeo, pero ofreciendo la capacidad de mantener un aún compatible con Blender y elegir un mapa de teclado similar al de otras aplicaciones de la competencia que ahora están disponibles che soy ya el estándar del sector.
Para seleccionar o definir su mapa de teclas favorito, puede usar el menú desplegable Edit > Preferences > Keymap > menú desplegable en la parte superior, donde también puede configurar la preferencia que le permite seleccionar los vértices con el botón izquierdo del ratón, en lugar del derecho tradicional, agregando la posibilidad de abrir un menú contextual con el botón derecho del ratón, en lugar de usar el botón W
Así que veamos cómo moverse actualmente en Blender, examinando las teclas principales renovadas:
Las teclas de función:
F1: Ayuda sensible al contexto, actualmente no muy activa
F2: muestra un pequeño menú que corresponde a una versión reducida del menú File, para crear, abrir, importar y exportar archivos
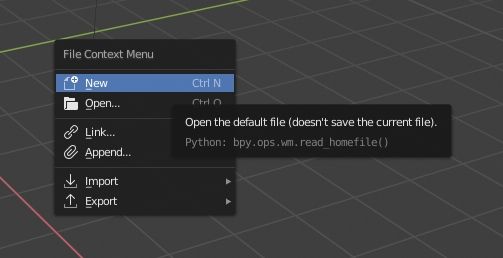
F3: (Cmd + F en MacOs) ¡La tecla de salvación! Abre una ventana de búsqueda similar a la que comenzó con la tecla barra espaciadora, para buscar cualquier función y los atajos correspondientes
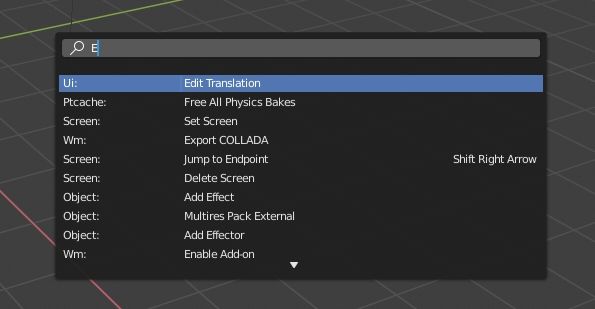
F4: abre el menú contextual de la ventana que le ayuda a crear y organizar las ventanas internas de Blender
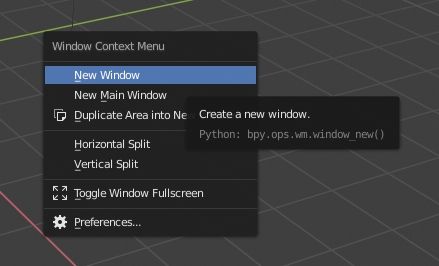
F5-F10: teclas personalizables por el usuario
F12 sigue siendo la clave de representación de una sola imagen, que luego se puede recuperar con la tecla F11, mientras que con CTRL+F12 se representa la animación, que luego se puede recuperar con Ctrl+F11.
Otros comandos de la interfaz:
Q: Activa el menú de los comandos favoritos. Para agregar un comando a los favoritos, haga clic en el botón correspondiente y haga clic con el botón derecho del ratón seleccionando «Add to Quick Favorites«

Ctrl-Page Up / Down: le permite navegar entre las áreas de trabajo (que también se pueden seleccionar con las pestañas en la parte superior) anterior y siguiente

En la vista 3D:
Ctrl+Alt+Barra espaciadora: le permite entrar y salir del modo de pantalla completa
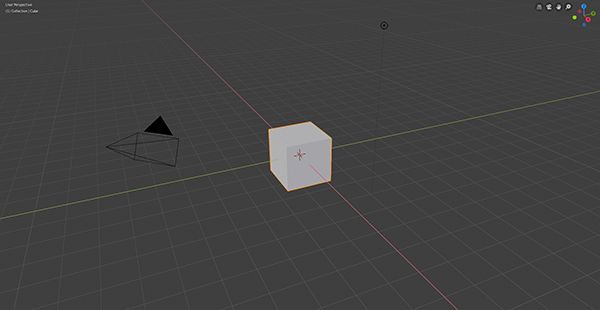
Ctrl+Barra espaciadora: le permite ingresar y salir del modo de área maximizada (que es casi como el modo de pantalla completa con menús)

Accento grave: active el menú circular de la vista 3D (se puede desactivar usando la tecla ESC) y permite seleccionar el tipo de vista (conveniente si no tiene un teclado numérico)
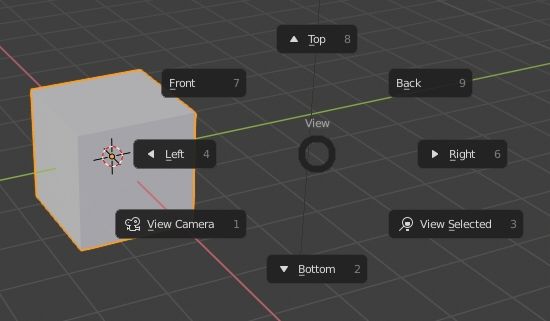
Transparencias:
Z: muestra el menú del modo de sombreado
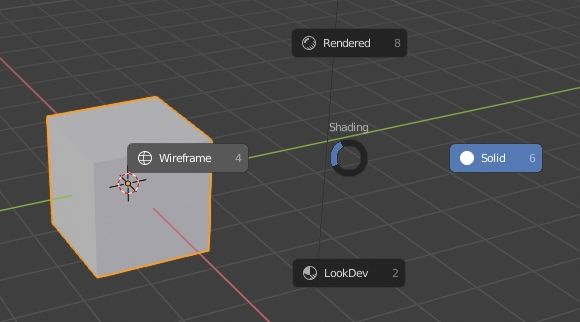
Alt+Z: activa o desactiva el modo de rayos X, el objeto permanece sin cambios pero se vuelve semitransparente.
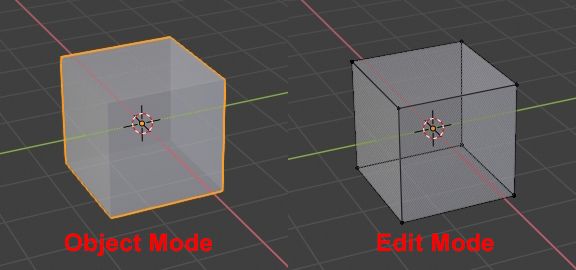
Shift+Z: activa o desactiva el modo wireframe, solo ves los bordes del objeto.
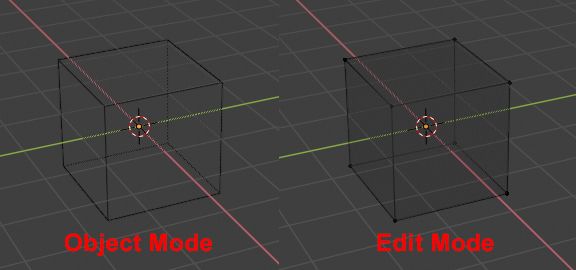
Alt+Shift+Z: agrega y elimina los overlays, es decir todos los manipuladores, cuadrículas, 3D cursor, extras, etc.
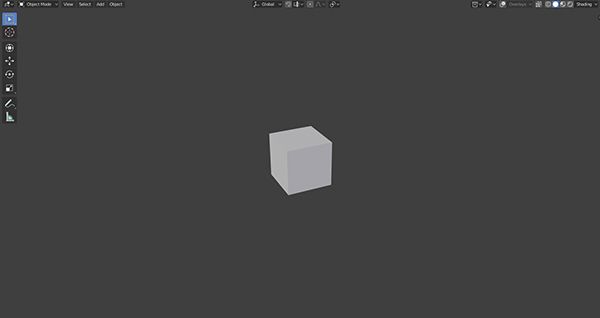
M: ahora los objetos ya no están organizados en capas, sino en colecciones, por lo que la tecla M ahora le permite agregar los objetos seleccionados en una nueva colección o en otra actual
W: si ha elegido el botón derecho del mouse para seleccionar, el botón W abre un menú contextual, con ciertas funciones para el objeto o la ventana a la que apunta el mouse, mientras que si seleccionó el botón izquierdo para seleccionar, el botón derecho abrirá el menú contextual y presionará la tecla W varias veces para elegir diferentes tipos de clasificadores (círculo, rectángulo, lazo)
A: selecciona todo, Alt+A deselecciona, hacer doble clic en A borra las selecciones existentes
Si establece la preferencia con la selección utilizando el botón izquierdo del ratón, el cursor 3D ahora debe moverse con Shift+RMB
En el Edit Mode:
1,2,3: configura la manera de seleccionar vértices, aristas, caras. Con Shift + 1,2 o 3, se agregan los modos de selección

Shift+N: recalcular las normales, los manejadores de las curvas
Camera:
Shift+Accento grave: Fly mode.
Animación:
En la animación ya no utilizas Alt+A para activar la vista previa de la animación, sino la barra espaciadora, con la posibilidad de iniciar la animación en reversa con Ctrl+Shift+Space
Ctrl+Tab: cambia entre Graph Editor y Dope Sheet (Action Editor)

Excelente esto agiliza mucho el diseño en este programa.
Alguno de los atajos no los conocía, gracia spor esta información.